
Add a printer on Mac
To use a printer, you must add it to your list of printers using Printers & Scanners preferences. (If you switched from using a Windows computer to a Mac, using Printers & Scanners preferences is similar to using the Printing control panel in Windows.)
In most cases, when you add a printer, macOS uses AirPrint to connect to the printer or automatically downloads the printer’s software (also called a printer driver). Don’t install the software that came with the printer or from the manufacturer’s website; follow the instructions in one of the tasks below, and macOS prompts you to download the latest software if it’s needed.
If your printer is AirPrint-enabled, it’s compatible with macOS. If your printer isn’t AirPrint-enabled, you can make sure it’s compatible with macOS by checking the Apple Support article Printer and scanner drivers for Mac.
For information about using a printer with an iPhone or iPad, see Use AirPrint to print from your iPhone, iPad, or iPod touch.
Add a USB printer
For most USB printers, all you have to do is update your software and then connect the printer to your Mac. macOS automatically detects the printer and downloads any necessary software. For other printers, you may have to complete a few steps to add the printer.
On your Mac, update your software: Choose Apple menu

Prepare your printer: Use the instructions that came with your printer to unpack the printer, install ink or toner, and add paper. Turn on the printer and make sure it’s not displaying any errors.
Connect your printer: Connect the USB cable to your Mac. If you see a message prompting you to download new software, make sure to download and install it.
Important: If your Mac has a single USB-C port, use a multiport adapter. Connect the printer, then connect a USB-C cable to a power supply to prolong the battery life of your Mac. See About USB-C.
For information about adding an AirPrint-enabled printer using USB, see Add your printer with different settings.
Add a Wi-Fi or network printer
If your Mac and printer are already connected to the same Wi-Fi network, the printer might be available to you without any setup. To check, choose File > Print, click the Printer pop-up menu, choose Nearby Printers or Printers & Scanners preferences, then choose your printer. If your printer isn’t available, you can add it.
On your Mac, update your software (if you don’t have an AirPrint printer): Choose Apple menu

If you have an AirPrint printer, you don’t need to check for software updates.
Prepare your printer: Use the instructions that came with your printer to unpack the printer, install ink or toner, and add paper. Turn on the printer and make sure it’s not displaying any errors.
Connect your printer: Follow the instructions that came with the printer to connect it to the network.
If you have a Wi-Fi printer, you might need to connect the printer to your Mac with a USB cable to set up Wi-Fi printing. After connecting the printer to your Mac, install the Mac software that came with the printer and use the printer’s setup assistant to connect the printer to your Wi-Fi network. After setting up, you can disconnect the cable from your printer and Mac, and the printer should remain connected to the Wi-Fi network. See the Apple Support article Connect an AirPrint printer to a Wi-Fi network.
Add the printer to your list of available printers: Choose Apple menu

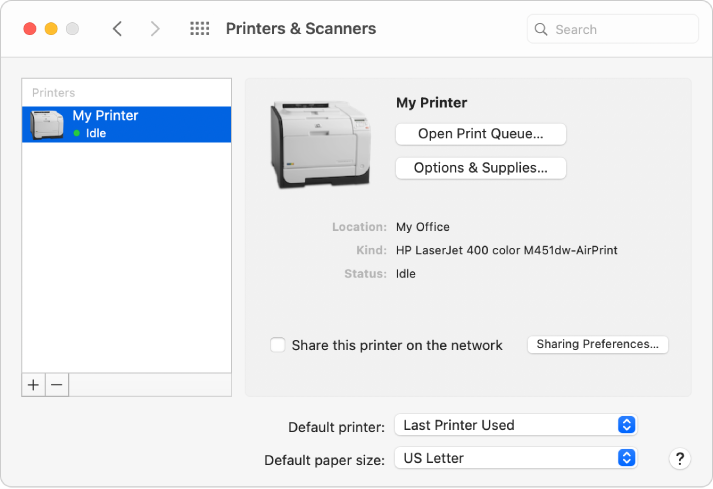
If you don’t see your printer listed on the left, click the Add button
 at the bottom of the list. A dialog appears listing printers on your local network. It may take a minute or two for your printer to appear. Select your printer when it appears in the list, then click Add. If you see a message prompting you to download new software, make sure to download and install it.
at the bottom of the list. A dialog appears listing printers on your local network. It may take a minute or two for your printer to appear. Select your printer when it appears in the list, then click Add. If you see a message prompting you to download new software, make sure to download and install it.If your printer still doesn’t appear in the list, try adding the printer by its IP address (see below).
When you add a printer, macOS can usually detect whether the printer has special accessories installed, such as additional paper trays, extra memory, or a duplex unit. If it can’t, a dialog appears that lets you specify them. Make sure the settings in that dialog accurately reflect your printer’s installed accessories so you can take full advantage of them.
Add a network printer by its IP address
If a network printer you want to use isn’t in the list of available printers, you can add it as an IP printer. The printer must support one of these printing protocols: AirPrint, HP Jetdirect (Socket), Line Printer Daemon (LPD), or Internet Printing Protocol (IPP).
Note: Some printers connected using these generic protocols may offer limited functionality.
You must know the network printer’s IP address or host name, printing protocol, and model number or printer software name. If it uses a special queue, you also need to know the queue name. See the person who manages the printer or server for assistance.
On your Mac, update your software (if you don’t have an AirPrint printer): Choose Apple menu

If you have an AirPrint printer, you don’t need to check for software updates.
Prepare your printer: Use the instructions that came with your printer to unpack the printer, install ink or toner, and add paper. Turn on the printer and make sure it’s not displaying any errors.
Connect your printer: Follow the instructions that came with the printer to connect it to the network. See the Apple Support article Connect an AirPrint printer to a Wi-Fi network.
Add the printer to your list of available printers: Choose Apple menu

Open Printers & Scanners preferences for me
Click the Add button
 at the bottom of the printer list, click IP button
at the bottom of the printer list, click IP button  , then enter the printer information, using the following table as a guide.
, then enter the printer information, using the following table as a guide.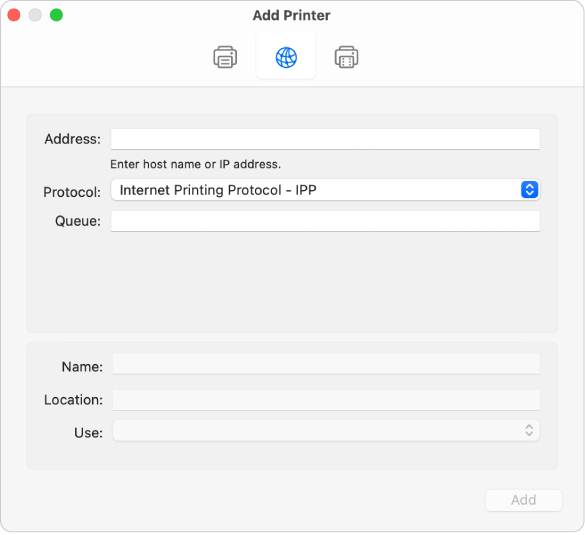
Option
Description
Address
Enter the printer’s IP address (a number that looks like 192.168.20.11) or host name (for example, printer.example.com).
Protocol
Click the Protocol pop-up menu, then choose a printing protocol your printer supports:
AirPrint: The AirPrint protocol enables Wi-Fi, USB, and Ethernet network access to a printer’s printing and scanning options (if the specific printer supports these features). You don’t need to download or install printer software to use AirPrint-enabled printers. A wide variety of printers, including Aurora, Brother, Canon, Dell, Epson, Fuji, Hewlett Packard, Samsung, Xerox, and many others, support the AirPrint protocol.
HP Jetdirect – Socket: Hewlett Packard and many other printer manufacturers use this protocol.
Line Printer Daemon - LPD: Older printers and print servers may use this protocol.
Internet Printing Protocol - IPP: Modern printers and print servers use this protocol.
Queue
If your printer requires it, enter the queue name for your printer. If you don’t know the queue name, try leaving it blank or see your network administrator.
Name
Enter a descriptive name for the printer (for example, Color Laser Printer), so you can identify it in the Printer pop-up menu.
Location
Enter the printer’s location (for example, “outside my office”), so you can identify it in the Printer pop-up menu.
Use
If this pop-up menu doesn’t display the appropriate software for the printer, choose Select Printer Software, then select your printer in the Printer Software list.
If that list doesn’t include your printer, try downloading and installing the printer software (also called a printer driver) from the printer manufacturer. You can also try choosing generic printer software from the pop-up menu.
Add a Bluetooth printer
If your Mac came with Bluetooth installed, or if you are using a USB Bluetooth adapter, you can print wirelessly to a Bluetooth-enabled printer.
On your Mac, update your software: Choose Apple menu

If you have an AirPrint printer, you don’t need to check for software updates.
Prepare your printer: Use the instructions that came with your printer to unpack the printer, install ink or toner, and add paper. Turn on the printer and make sure it’s not displaying any errors.
Connect your printer: Follow the instructions that came with your printer to make sure it’s ready to connect with Bluetooth.
Add your Bluetooth printer to your printer list: Choose Apple menu

 , then click the Default button
, then click the Default button  .
.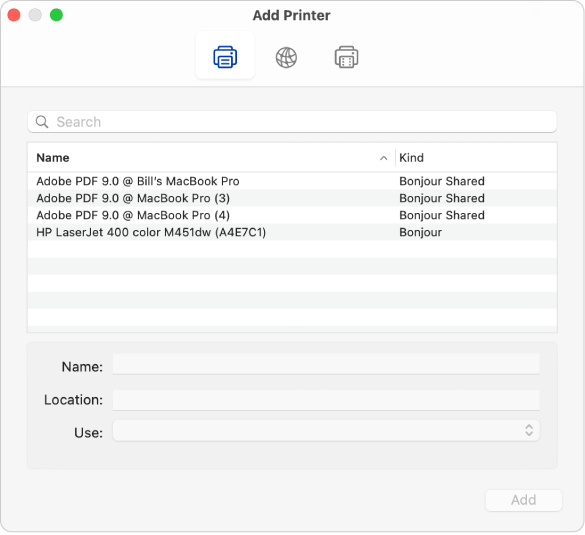
Select the printer in the Printers list, then click Add. If the printer you expect to see is not in the list, enter its name in the search field, and press Return.
If your printer doesn’t appear in the list, make sure you have the latest Bluetooth driver for the printer installed. Check with the manufacturer for the latest driver.
After you connect your printer, if you see a message prompting you to download new software, make sure to download and install it.
Add a Wi-Fi or mobile printer that requires a configuration profile
Some network printers may require you to install a configuration profile so that the printer can be discovered on your network using AirPrint. If you are provided a profile to install, download or copy the printer profile to your Mac and then install it.
On your Mac, double-click the profile to open it.
When you see a message asking if you want to install the profile, click Continue.
When a message appears asking you to confirm that you want to install the profile, click Install.
The profile is installed in the Profiles pane of System Preferences. You can then add the printer to your printer list.
To add your printer to the printer list, choose Apple menu

To add your printer to the printer list, choose Apple menu

 , then click the Default button
, then click the Default button  .
.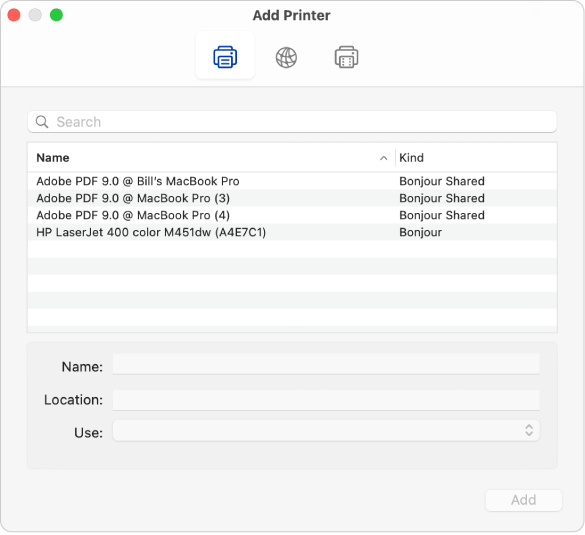
Select the printer (listed as an AirPrint Profile) in the Printers list, then click Add.
If your printer doesn’t appear in the list, make sure you have the latest profile for the printer installed and that there is a network path for your computer to the printer. Check with your network administrator for the latest profile.
