Apple Watch User Guide
- Welcome
- What’s new
-
- Alarms
- App Store
- Blood Oxygen
- Calculator
- Calendar
- Camera Remote
- ECG
- Medications
- Memoji
- Music Recognition
- News
- Now Playing
- Reminders
- Remote
- Shortcuts
- Siren
- Stocks
- Stopwatch
- Tides
- Timers
- Tips
- Translate
- Vitals
- Voice Memos
- Walkie-Talkie
- World Clock
-
- VoiceOver
- Set up Apple Watch using VoiceOver
- Apple Watch basics with VoiceOver
- Apple Watch Mirroring
- Control nearby devices
- AssistiveTouch
- Use a braille display
- Use a Bluetooth keyboard
- Zoom
- Tell time with haptic feedback
- Adjust text size and other visual settings
- Adjust motor skills settings
- Set up and use RTT
- Accessibility audio settings
- Type to speak
- Auto-select focused app
- Use accessibility features with Siri
- The Accessibility Shortcut
- Copyright
Use Camera Remote on Apple Watch
With the Camera Remote app, you can use your Apple Watch as a viewfinder for your iPhone camera and take photos and videos from a distance. You can even control the flash, set a shutter timer, and review your shots right on Apple Watch.
To function as a camera remote, your Apple Watch needs to be within normal Bluetooth range of your iPhone (about 33 feet or 10 meters).
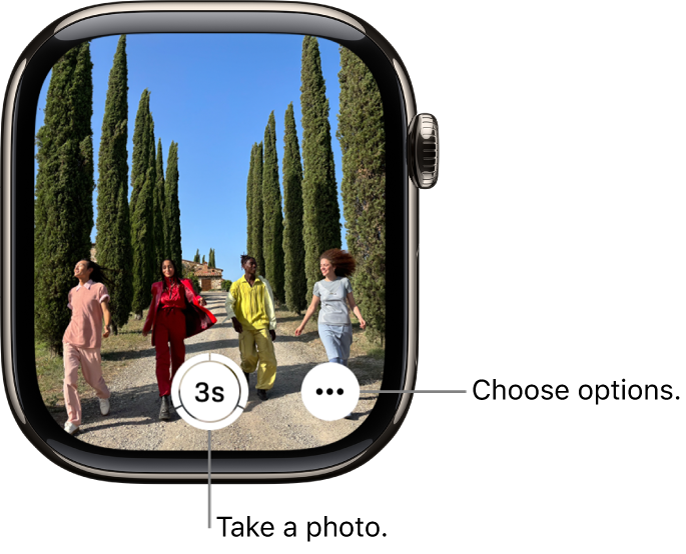
Take a photo using your iPhone camera
Go to the Camera Remote app
 on your Apple Watch.
on your Apple Watch.Position your iPhone to frame the shot using your Apple Watch as a viewfinder.
To zoom, turn the Digital Crown. To adjust exposure, tap the key area of the shot in the preview image.
To take the shot, tap the Shutter button.
By default, the shot is taken with a 3-second timer. Tap
 to turn off the timer or change other settings.
to turn off the timer or change other settings.
The photo is saved in the Photos app on your iPhone, but you can review it on Apple Watch.
Review your shots on your Apple Watch
View a photo: Tap the thumbnail at the bottom left.
See more photos: Swipe left or right.
Zoom: Turn the Digital Crown.
Pan: Drag a zoomed photo.
Fill the screen: Double-tap the photo.
Show or hide the Close button and the shot count: Tap the screen.
When you’re finished, tap Close.
Record video using your iPhone camera
You can use the Camera Remote app on Apple Watch to record video using your iPhone.
Go to the Camera Remote app
 on your Apple Watch.
on your Apple Watch.Position your iPhone to frame the shot using your Apple Watch as a viewfinder.
To zoom, turn the Digital Crown.
Touch and hold the Shutter button to start recording.
Release the Shutter button to stop recording.
Switch the camera and adjust settings
Go to the Camera Remote app
 on your Apple Watch.
on your Apple Watch.Tap
 , then choose any of the following options:
, then choose any of the following options:3-second timer (on or off)
Camera (front or rear)
Flash (auto, on, or off)
Live Photo (auto, on, or off)
To see which iPhone models support Live Photos, see Take Live Photos with your iPhone camera in the iPhone User Guide.
