
Sync iTunes content on PC with your devices
To add items on your computer to your iPhone, iPad or iPod, you sync them using iTunes. You can have iTunes sync items automatically (which is the quickest option) or drag items to your device manually (which gives you more control) — or you can do both. You can also remove items from your device automatically or manually.
If you have an iPhone, iPad or iPod touch with iOS 5 or later, you can sync your device wirelessly when your computer and device are connected to the same Wi-Fi network. If you don’t have a Wi-Fi connection, you need to sync your device using USB.
You can sync multiple devices with your iTunes library, and use different settings for each device.
Important: Before you begin, read the FAQs about syncing — Intro to syncing in iTunes on PC.
Select items to sync automatically
Connect your device to your computer.
You can connect your device using a USB or USB-C cable or a Wi-Fi connection. To turn on Wi-Fi syncing, see Sync iTunes content on PC with devices on Wi-Fi.
Go to the iTunes app
 on your PC.
on your PC.Click the Device button near the top left of the iTunes window.

Select a type of content you want to sync (for example, Music or TV Shows) in the sidebar.
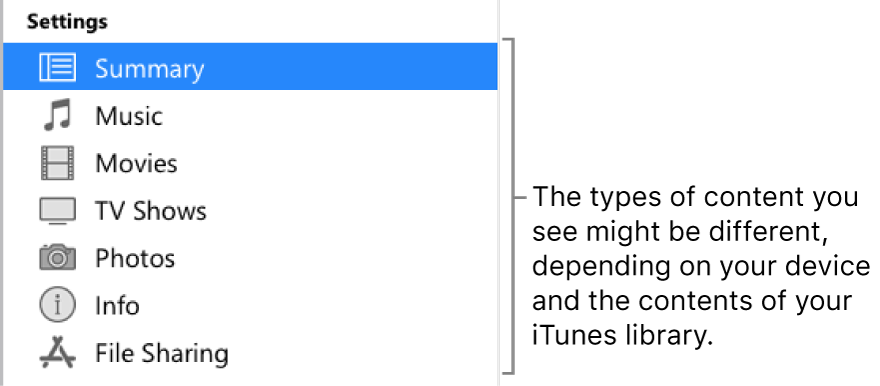
Note: If you use iCloud Photos and Apple Music, your photos and music are synced automatically with iCloud. When you click Music or Photos, no options appear for syncing.
Select the Sync tick box, then select the items you want to sync automatically each time you connect your device.
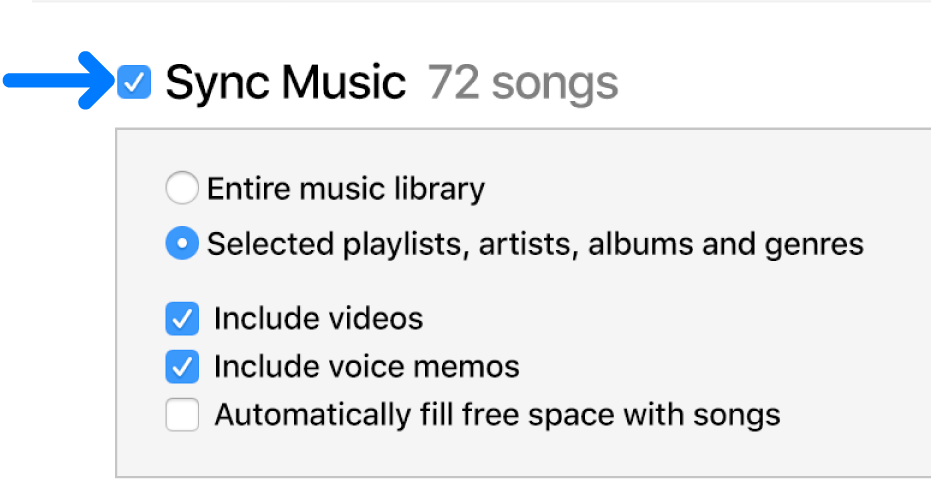
Repeat steps 3 and 4 for each type of content you want to include on your device.
The bar at the bottom of the window shows how much free space remains on your device after you sync.
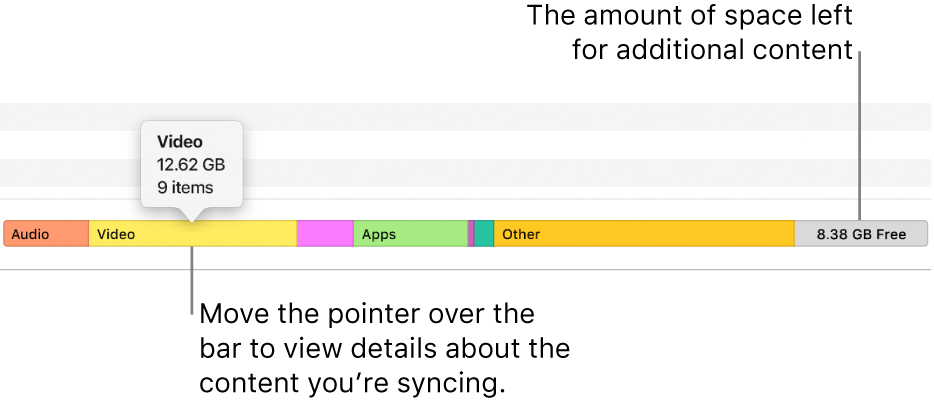
By default, iTunes syncs your device whenever you connect it to your computer. If you want iTunes to ask you before syncing, do one of the following:
Require a prompt before syncing this device: Click Summary, then deselect “Automatically sync when this [device] is connected”.
Require a prompt before syncing all devices: Choose Edit > Preferences, click Devices, then select “Prevent iPods, iPhones and iPads from syncing automatically”.
When you’re ready to sync, click Apply.
Tip: To automatically sync a connected device at any time, choose File > Devices > Sync [device name].
WARNING: If you delete an automatically synced item from your iTunes library, the deleted item is removed from your device the next time you sync.
Add items to your device manually
You can add music, movies, TV shows and podcasts to your device manually. You can’t add photos, contacts or other info manually.
Connect your device to your computer.
You can connect your device using a USB or USB-C cable or a Wi-Fi connection. To turn on Wi-Fi syncing, see Sync iTunes content on PC with devices on Wi-Fi.
Go to the iTunes app
 on your PC.
on your PC.Choose an option (Music or Movies, for example) from the pop-up menu at the top left, then click Library.

If you don’t see Music, Movies or TV Shows in the pop-up menu, you need to use the Apple Music app
 or the Apple TV app
or the Apple TV app  you installed on your device. See the Apple Music User Guide for Windows or the Apple TV User Guide for Windows for more details.
you installed on your device. See the Apple Music User Guide for Windows or the Apple TV User Guide for Windows for more details.In your iTunes library, click Downloaded in the sidebar.
Note: You can only add items you downloaded to a device.
Right-click an item, choose Add to Device, then choose your device.
To remove an item that was added manually, click On My Device, select an item (or items), press the Delete key, then click Delete.
Keep items from being synced automatically
If there are some items you never want synced (for example, if they’re too big to fit on your device), you can keep them from being synced.
You can also turn off automatic syncing for music, movies and TV shows. You must do this if you want to sync iPod classic, iPod nano or iPod shuffle with more than one iTunes library, or automatically fill your device with songs using Autofill (see the next task, below).
Note: To sync content from your computer to iPod classic, iPod nano or iPod shuffle, use iTunes on Windows 10 or later.
Connect your device to your computer.
You can connect your device using a USB or USB-C cable or a Wi-Fi connection. To turn on Wi-Fi syncing, see Sync iTunes content on PC with devices on Wi-Fi.
Go to the iTunes app
 on your PC.
on your PC.Click the Device button near the top left of the iTunes window.

Click Summary.
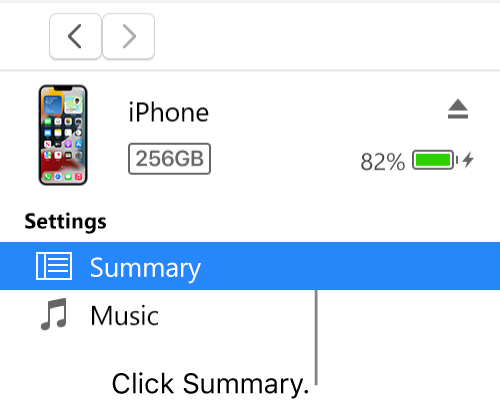
Do any of the following:
Keep individual items from being synced: Select “Sync only ticked [items]”. Then deselect the tick box next to any items in your iTunes library that you don’t want synced.
Note: If you can’t see this option, choose Edit > Preferences, click General, then make sure “List view tick boxes” is selected.
Turn off automatic syncing for music, movies and TV shows: Select “Manually manage [items]”.
Click Apply.
Fill your device with a random selection of songs using Autofill
If you get tired of hearing the same music on your device, you can have iTunes fill it with a random selection of songs using Autofill.
To use Autofill, you must turn off automatic syncing for music and video. See Keep items from being synced automatically.
Connect your device to your computer.
You can connect your device using a USB or USB-C cable or a Wi-Fi connection. To turn on Wi-Fi syncing, see Sync iTunes content on PC with devices on Wi-Fi.
Go to the iTunes app
 on your PC.
on your PC.Click the Device button near the top left of the iTunes window.

Click Music in the sidebar, below On My Device.
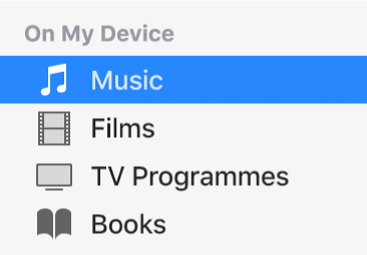
Click the Autofill From pop-up menu at the bottom of the Music pane, then choose which songs you want to sync.
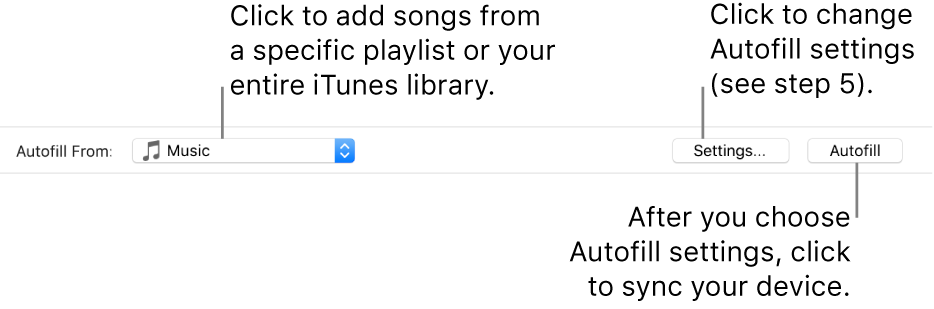
Click Settings, then do any of the following to adjust Autofill settings:
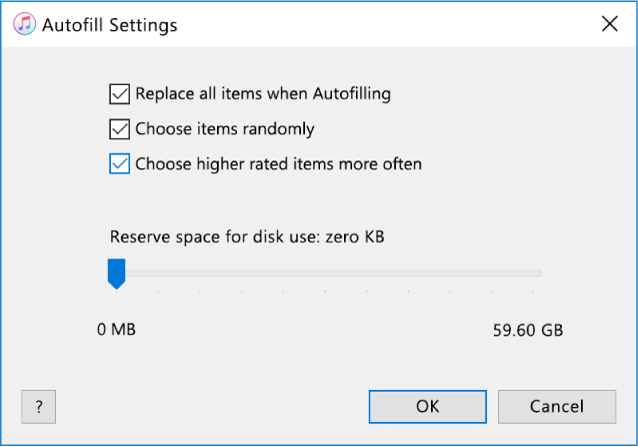
Replace all music on your device: Select “Replace all items when Autofilling”.
If you deselect the option, your current music is kept and Autofill fills the rest of your device with new songs.
Randomly choose songs to add: Select “Choose items randomly”. If you want items with higher ratings chosen more often than those with lower ratings, also select “Choose higher rated items more often”.
If you deselect “Choose items randomly”, songs are added in the order in which they appear in your library or selected playlist.
Select how much disk space to reserve: Drag the slider to adjust.
For more details, see Autofill settings.
When you’re done, click OK.
Click Autofill, then click Sync.
Each time you use Autofill, iTunes adds different songs to your device.
To remove an item that was added using Autofill, click On My Device, select an item (or items), press the Delete key, then click Delete.
Remove automatically synced items from your device
Connect your device to your computer.
You can connect your device using a USB or USB-C cable or a Wi-Fi connection. To turn on Wi-Fi syncing, see Sync iTunes content on PC with devices on Wi-Fi.
Go to the iTunes app
 on your PC.
on your PC.Do one of the following:
Deselect the tick box for the item in your iTunes library, then select “Sync only ticked [items]” in the Summary pane.
If the item was added because it’s part of a synced playlist, remove the item from the playlist.
Change your sync settings to keep the item from being synced.
The types of content you can sync depend on what device you have. For more information, see the user guide for iPhone, iPad or iPod touch. For a device that doesn’t use the latest version of iOS or iPadOS, get the user guide from the Apple Documentation website.
Important: Before disconnecting your device from your computer, click ![]() .
.
