
Add maps and backgrounds in iMovie on Mac
iMovie includes a library of animated travel maps and backgrounds you can use to add color and narrative to your movie. For example, you can create an animated travel map that shows where you and your family traveled on your vacation, or use a background with green-screen clips or titles.
Add an animated travel map or background to your movie
In the iMovie app
 on your Mac, position the playhead in the timeline where you want to add the animated travel map or background.
on your Mac, position the playhead in the timeline where you want to add the animated travel map or background.Select Backgrounds above the browser.

In the browser, find the animated travel map or background you want to add to your movie.
As you skim maps and backgrounds in the browser, previews appear in the viewer.
Note: The first time you skim a map, iMovie generates a preview; you may have to wait for the preview to finish before continuing.
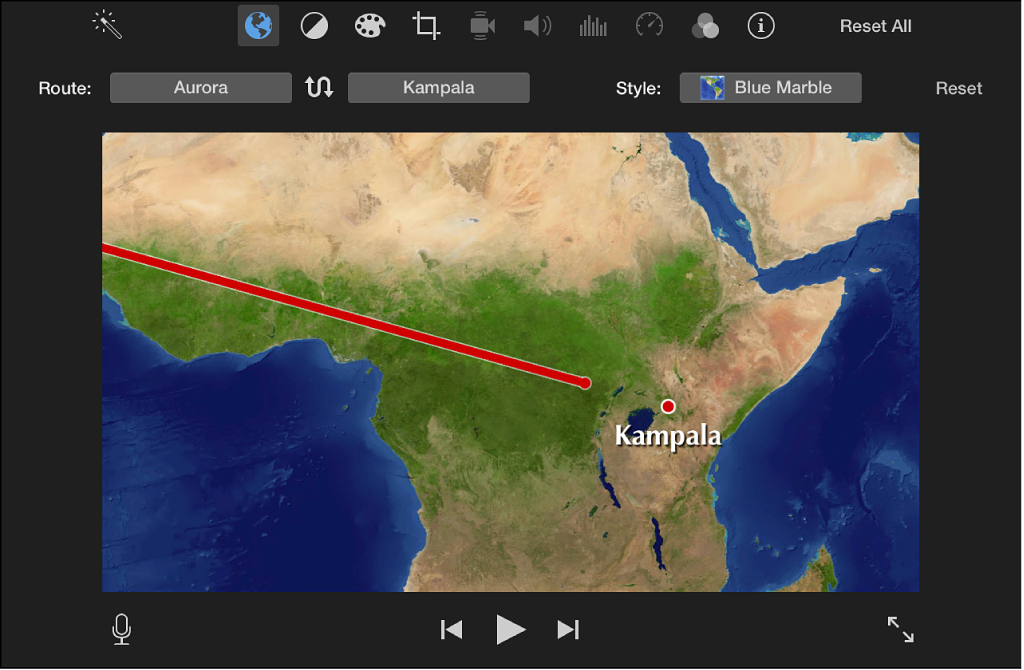
Double-click the map or background.
The map or background is added to the movie at the playhead position.
Modify an animated travel map
You can change the route and style of the animated travel map in your movie.
In the iMovie app
 on your Mac, double-click an animated travel map in the timeline.
on your Mac, double-click an animated travel map in the timeline.The animated travel map controls appear above the viewer.
Do any of the following:
Create a route: Click the route pop-up menus and choose a start location and end location.
Note: You can enter a custom name for a location in the “Name to display on map” text field.
Change the look of the animated travel map: Click the Style pop-up menu and choose an option.
Reverse the route: Click the swap button.
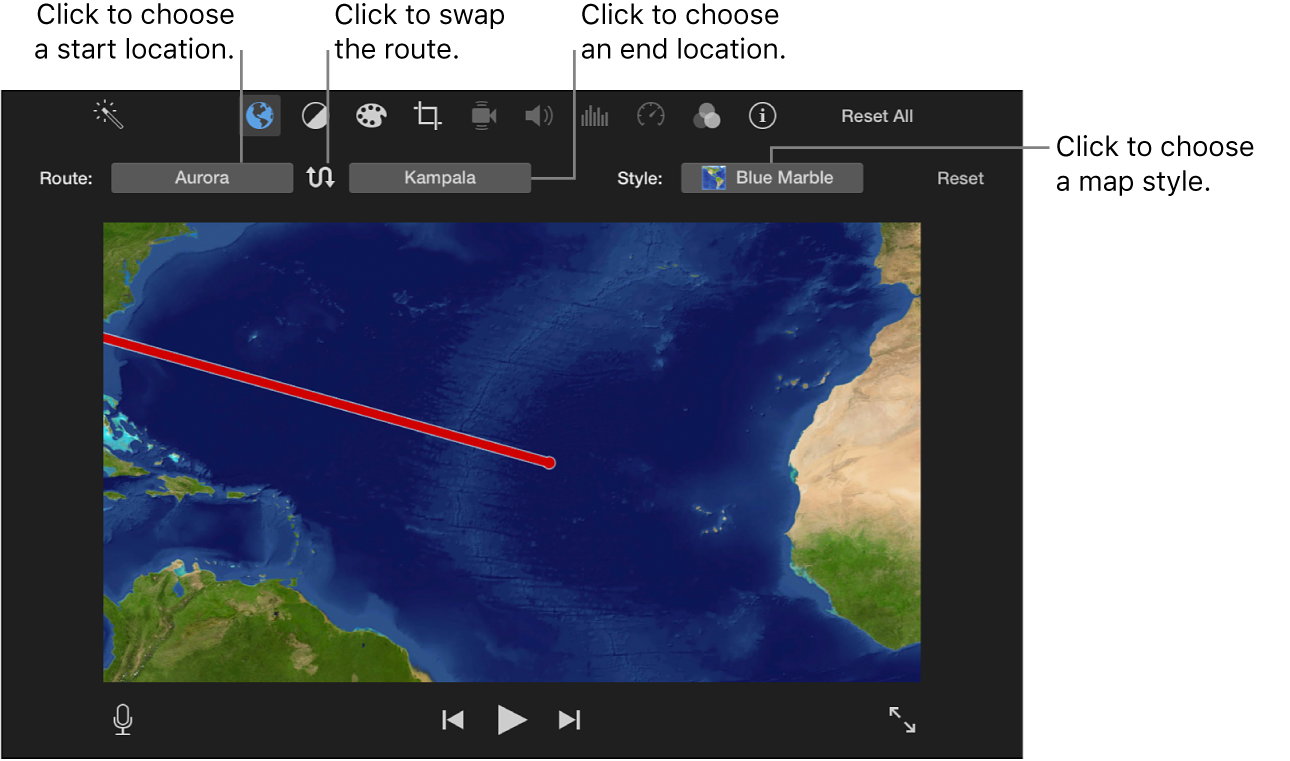
Remove the route changes: Click the Reset button to the right of the Style pop-up menu.
Change the colors of a solid, gradient, or pattern background
In the iMovie app
 on your Mac, select a background in the timeline.
on your Mac, select a background in the timeline.The background controls appear above the viewer.
Click the Generator button
 .
.One or two color wells appear above the viewer, showing the colors used to generate the solid, gradient, or pattern background.
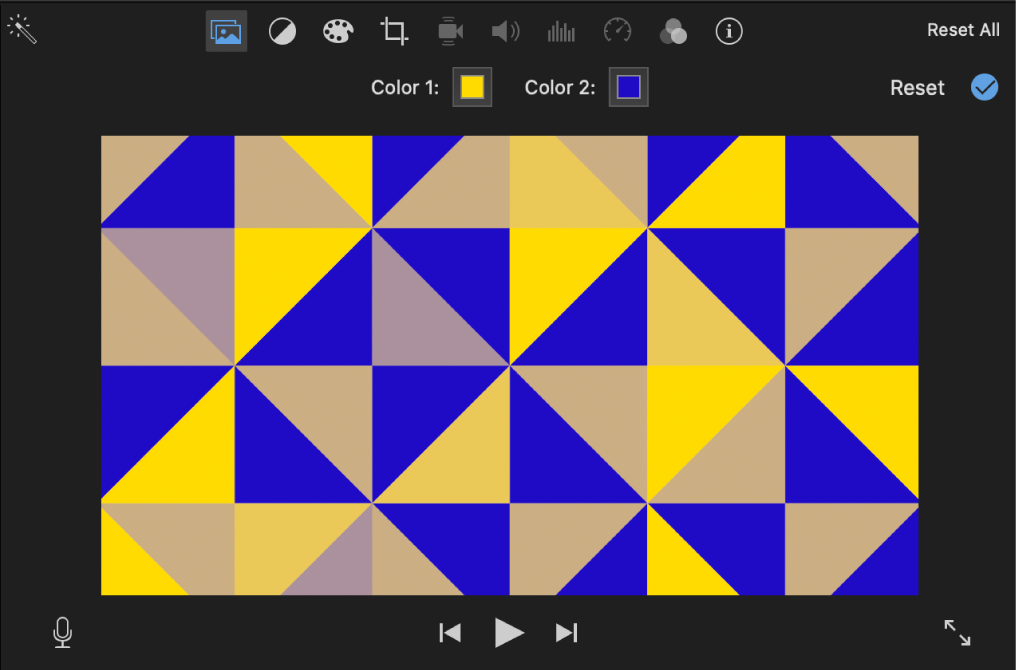
Click a color well, then select a color from the Colors window.
