
Dictionary User Guide
for macOS Sequoia
With Dictionary on your Mac, you can easily get definitions of words and phrases from a variety of sources.
Tip: You can also quickly look up words while you’re working in an app or browsing web pages.
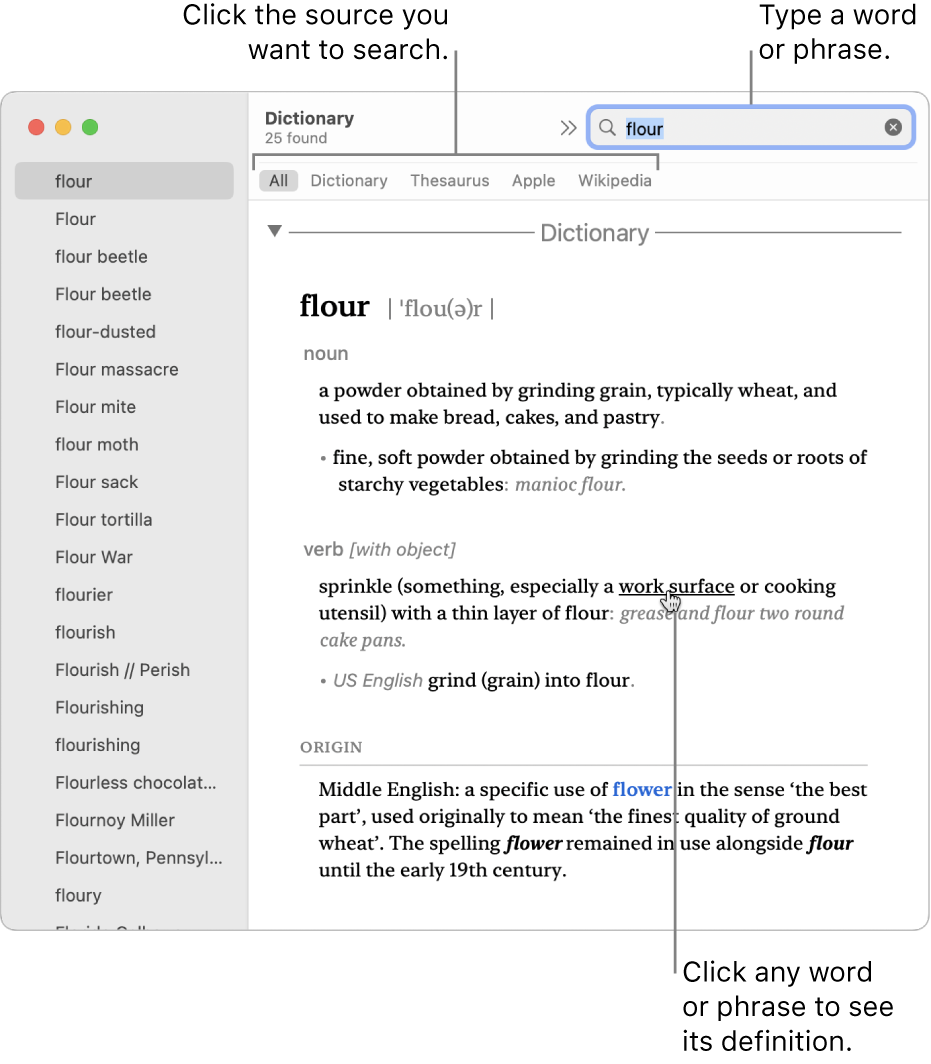
You can open Dictionary from Launchpad (click the Launchpad icon ![]() in the Dock).
in the Dock).
Search for a word or phrase in Dictionary
In the Dictionary app
 on your Mac, type a word or phrase in the search field in the upper-right corner of the Dictionary window.
on your Mac, type a word or phrase in the search field in the upper-right corner of the Dictionary window.Note: If you add another Dictionary source, wait for it to download completely before searching for a word or phrase. For information about adding sources, see “Customise Dictionary sources” below.
While reading the definition, you can see links (blue text) to related words. In addition, you can hold the pointer over any word or phrase and click to look up its definition.
When you look up a word in a definition, a SnapBack button
 appears in the search field. Click it to return to your starting definition. You can also swipe left or right on your trackpad or click the Previous
appears in the search field. Click it to return to your starting definition. You can also swipe left or right on your trackpad or click the Previous  or Next
or Next  button in the toolbar of the Dictionary window to move between definitions you viewed.
button in the toolbar of the Dictionary window to move between definitions you viewed.
Make text smaller or bigger
In the Dictionary app
 on your Mac, click the font size buttons
on your Mac, click the font size buttons  in the toolbar of the Dictionary window.
in the toolbar of the Dictionary window. You can also pinch with two fingers to zoom in or out.
Customise Dictionary sources
In the Dictionary app
 on your Mac, choose Dictionary > Settings. You can select and reorder sources, such as Spanish or Korean dictionaries. You can set options for some sources, such as how to display pronunciations or which language of Wikipedia to search. The sources you select here determine the sources shown in Dictionary and when you look up words.
on your Mac, choose Dictionary > Settings. You can select and reorder sources, such as Spanish or Korean dictionaries. You can set options for some sources, such as how to display pronunciations or which language of Wikipedia to search. The sources you select here determine the sources shown in Dictionary and when you look up words.
Hide profanity
To restrict access to explicit content in Dictionary for yourself or for a family member, modify Screen Time settings. Choose Apple menu

If you search for a word and Dictionary can’t find any results, the word may not be in the sources selected in Dictionary settings or it may be restricted by Screen Time settings. If possible, Dictionary suggests alternative words.
You can also use Spotlight to get a quick definition.
