Change the appearance of text in Keynote on Apple Vision Pro
Change text appearance
You can change the font, size or colour of text, and add bold, italic or other formatting. You can also fill text with gradients or images, add an outline, or highlight text by adding a colour behind it.
Select the text you want to change — or tap a text box, shape or table cell.
Use the controls in the format bar to change text size and colour, apply bold, italic, underline or strikethrough, and more.
For more formatting options, you can also tap

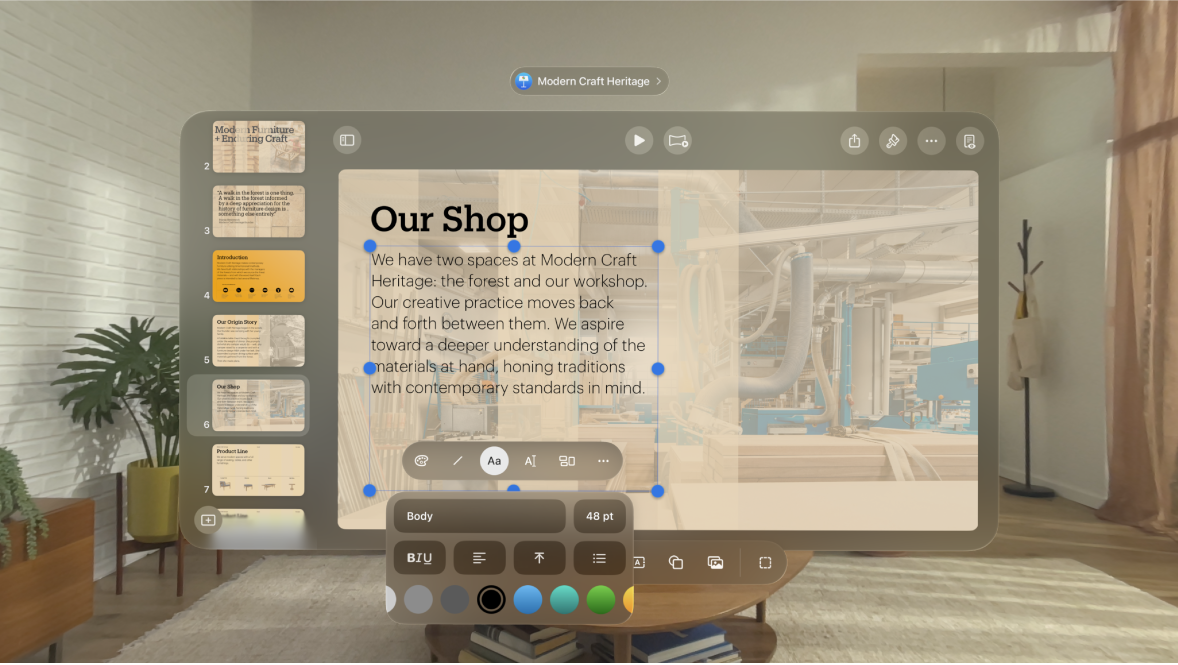
Note: By default, the font size automatically changes to fit inside most text boxes. To manually adjust the font size, select the text box and tap 
Modify capitalisation
Select the text you want to change, then tap

Tap

If you can’t see text controls, tap Text or Cell.
Tap a capitalisation option.
None: The text is left as you entered it, with no changes.
All Caps: All text is capitalised at the same height.
Small Caps: All text is capitalised with larger capitals for uppercase letters.
Title Case: The first letter of each word (except for prepositions, articles and conjunctions) is capitalised — for example, Seven Wonders of the World.
Start Case: The first letter of each word is capitalised — for example, Seven Wonders Of The World.
Turn ligatures on or off for selected text
You can affect character spacing with ligatures, a decorative joining of two characters to form a single typographic character. You can use ligatures in your presentation if the font you’re using supports them.
Select the text you want to change, or select a text box to change all the text in it.
Tap


If you can’t see text controls, tap Text or Cell.
Tap a Ligatures option:
Default: Uses the default ligature settings for the font you’re using, which may not be all the ligatures available for the font.
None: Uses standard spacing with no ligatures for the font.
All: Uses all available ligatures for the font.
Add drop caps
A drop cap is a decorative first character (a large letter or combination of characters) that you can style and position at the beginning of a paragraph. You can add a drop cap to text inside a shape and inside text boxes with eight selection handles.
Double-tap to place the insertion point inside a shape or eight-handled text box.
Tap

If the text box or shape already contains text, a drop cap is added to the start of the paragraph that contains the insertion point. If the text box or shape is empty, the drop cap appears when you start typing.
Do any of the following:
Quickly change the appearance of the drop cap: Select a preset style in the menu below the Drop Cap switch.
Change the position of the drop cap or add a background shape: Tap Drop Cap Options, then make any adjustments.
Use a different font style, size or colour for only the drop cap (not the entire paragraph): Select the drop cap, then make your choices in the format bar that appears.
Format fractions automatically
You can set Keynote to automatically format fractions as you type them. The setting doesn’t apply to fractions you type in table cells or comments.
Tap

Turn on Auto-Format Fractions, then tap Done.
Type a fraction (for example, 1/2), then tap the Space bar and keep typing, or tap Return.
The setting applies to text you type from now on — it doesn’t change fractions you’ve already typed.
Apply a paragraph or character style
You can use paragraph styles and character styles to keep text formatting consistent throughout your presentation. For example, when you apply the paragraph style Heading to text, that text automatically matches other headings that use that style.
Paragraph styles apply to all the text in a paragraph, while character styles apply only to a selected word or character. A paragraph style may contain multiple character styles within it.
Note: You can’t apply a paragraph style or character style to text in a table cell.
Select one or more paragraphs, then tap

If you can’t see text controls, tap Text.
You can only apply a paragraph style to text in a text box or shape.
Do one of the following:
Apply a paragraph style: Tap the style name below Paragraph Style, then tap a new paragraph style.
If you change the text appearance, you can save it as a new style. Tap the style name, tap

Apply a character style: Tap

Tip: You can copy just the style of selected text and apply that style to other text. Select the text, tap 
Why does the style have an asterisk or Update button next to it?
When you change the appearance of text (its colour or size, for example), an asterisk (*), or an asterisk and an Update button, appear next to the style name to indicate it has overrides.
To deal with an override, you can do one of the following:
Ignore it: Leave the override in place, and keep the edits you made to your text. Other text that uses the style isn’t affected and the asterisk and Update button remain.
Update the style to incorporate the overrides: Tap Update. The style is updated with your changes, all text in your presentation that uses the style is also updated, and the asterisk and Update button are removed.
Remove the override: Tap the style name (but not the Update button). In the style menu, tap the style name. Your text reverts to its original appearance and leaves the style unchanged.
If you select some text in a paragraph that has a paragraph style applied to it, and then change its appearance, you may see only an asterisk next to the character style name and not an Update button for the paragraph style.
