Get directions in Maps on Apple Watch
The Maps app ![]() can give you directions for driving, cycling, walking, and public transit.
can give you directions for driving, cycling, walking, and public transit.
Note: Not all transportation options are available in all locations.
Siri: Say something like:
“Directions to the nearest gas station?”
“Get directions home”
“How far to the airport?”
“How long will it take me to get home?”
Choose how you want to get there
Go to the Maps app
 on your Apple Watch.
on your Apple Watch.Tap
 , then turn the Digital Crown to scroll to Favorites, Recents, Find Nearby, or Guides.
, then turn the Digital Crown to scroll to Favorites, Recents, Find Nearby, or Guides.Tap an entry, tap a destination, then tap the button at the top right to choose driving, walking, transit, or cycling directions.
Get driving directions
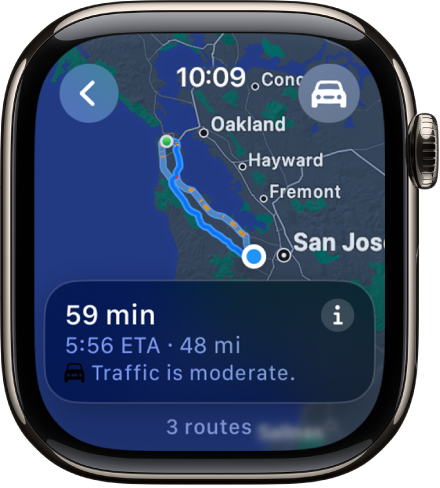
Tap ![]() , turn the Digital Crown to browse suggested routes, tap a route to see turn-by-turn directions, then do any of the following:
, turn the Digital Crown to browse suggested routes, tap a route to see turn-by-turn directions, then do any of the following:
Note: Location services must be turned on to use turn-by-turn directions. On Apple Watch, go to Settings ![]() > Privacy & Security > Location Services to turn location services on or off.
> Privacy & Security > Location Services to turn location services on or off.
Show the turns along your route: Tap the Info button, then scroll through the list.
Show an overview of your route: Scroll up one screen to show the beginning of your route on the map. Tap
 at the top right to see your entire route. Tap
at the top right to see your entire route. Tap  to return to your current location.
to return to your current location.Pan and zoom your route: While viewing the overview, drag the map, then use the Digital Crown to zoom in and out. Tap
 to return to your current location.
to return to your current location.Show distance and estimated arrival time: Scroll up one screen where you can view the destination’s street address, distance, and your estimated time of arrival. Tap to show more information.
Tip: Use Siri to estimate your arrival time. Say something like, “How long will it take me to get home?”
Get cycling directions
Tap ![]() , turn the Digital Crown to browse suggested routes, tap a route to show the first leg of your route, then do any of the following:
, turn the Digital Crown to browse suggested routes, tap a route to show the first leg of your route, then do any of the following:
Show an overview of your route: Tap
 at the top right. Tap
at the top right. Tap  to return to your current location.
to return to your current location.Pan and zoom your route: While viewing the overview, drag the map, then use the Digital Crown to zoom in and out. Tap
 to return to your current location.
to return to your current location.Show the turns along your route: Scroll down one screen, tap the Info button, then scroll through the list.
Show the elevation of your route: Scroll down one screen to show a graph of elevation changes along your route. The next turn is shown at the bottom of the screen.
Show distance and estimated arrival time: Scroll up to the top screen where you see the destination’s street address, distance, and your estimated time of arrival. Tap to show more information.
Get walking directions
Tap ![]() , turn the Digital Crown to browse suggested routes, tap a route to show the first leg of your route, then do any of the following:
, turn the Digital Crown to browse suggested routes, tap a route to show the first leg of your route, then do any of the following:
Show an overview of your route: Tap
 at the top right. Tap
at the top right. Tap  to return to your current location.
to return to your current location.Pan and zoom your route: While viewing the overview, drag the map, then use the Digital Crown to zoom in and out. Tap
 to return to your current location.
to return to your current location.Show the turns along your route: Scroll down one screen, tap the Info button, then scroll through the list.
Show the elevation of your route: Scroll down one screen to show a graph of elevation changes along your route. The next turn is shown at the bottom of the screen.
Show distance and estimated arrival time: Scroll up to the top screen, which shows the destination’s street address, distance, and your estimated time of arrival. Tap to show more information.
Get transit directions
Tap ![]() , turn the Digital Crown to browse suggested routes, tap a route, then do any of the following:
, turn the Digital Crown to browse suggested routes, tap a route, then do any of the following:
Browse the journey’s segments: Swipe up and down to get directions for completing your trip—for example, walk to the bus stop, ride a bus, transfer to a train, then walk to your destination. Segments include information such as cost, scheduled time of departure, and location of stations.
Show an overview of your route: Scroll up a screen, then tap
 at the top right. Colors mark different segments. Tap
at the top right. Colors mark different segments. Tap  to return to your current location.
to return to your current location.Pan and zoom your route: While viewing the overview, drag the map, then use the Digital Crown to zoom in and out. Stops are listed on the map. Tap
 to return to your current location.
to return to your current location.Show the duration of your journey: Scroll up to the top screen, which shows an estimate of how long it will take to reach your destination.
End directions
While viewing a route, tap ![]() , then tap End Route.
, then tap End Route.
Listen for directions
After you head off on your first leg when using driving, cycling, or walking directions, your Apple Watch uses sounds and taps to let you know when to turn. A low tone followed by a high tone (tock tick, tock tick) means turn right at the intersection you’re approaching; a high tone followed by a low tone (tick tock, tick tock) means turn left.
Not sure what your destination looks like? You’ll feel a vibration when you’re on the last leg, and again when you arrive.
