Set up and use cellular service on Apple Watch
With Apple Watch with cellular and a cellular connection to the same carrier used by your iPhone, you can make calls, reply to messages, use Walkie-Talkie, stream music and podcasts, receive notifications, and more, even when you don’t have your iPhone or a Wi-Fi connection.
Note: Cellular service not available in all areas or with all carriers.
Add Apple Watch to your cellular plan
You can activate cellular service on Apple Watch by following the instructions during the initial setup. To activate service later, follow these steps:
Go to the Apple Watch app on your iPhone.
Tap My Watch, then tap Cellular.
Follow the instructions to learn more about your carrier service plan and activate cellular for Apple Watch with cellular. See the Apple Support article Set up cellular on Apple Watch.
Transfer an existing cellular plan to a new Apple Watch
You can transfer your existing cellular plan from your Apple Watch with cellular to another Apple Watch with cellular by following these steps:
While wearing Apple Watch, go to the Apple Watch app on your iPhone.
Tap My Watch, tap Cellular, then tap
 next to your cellular plan.
next to your cellular plan.Tap Remove [name of carrier] Plan, then confirm your choice.
You may need to contact your carrier to remove this Apple Watch from your cellular plan.
Remove your old watch, put on your other Apple Watch with cellular, tap My Watch, then tap Cellular.
Follow the instructions to activate your watch for cellular.
Turn cellular off or on
Apple Watch with an activated cellular plan uses the best network connection available to it—your iPhone when itʼs nearby, a Wi-Fi network that you’ve connected to previously on your iPhone, or a cellular connection. You can turn cellular off—to save battery power, for example. Just follow these steps:
Press the side button to open Control Center.
Tap the Cellular button to turn cellular off or on.
When your iPhone is nearby and connected to Apple Watch, the Cellular button is white.
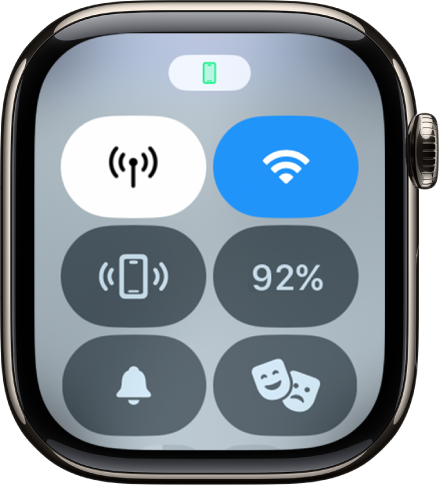
When your iPhone isn’t nearby, Apple Watch uses its available cellular connection, and the Cellular button is green.
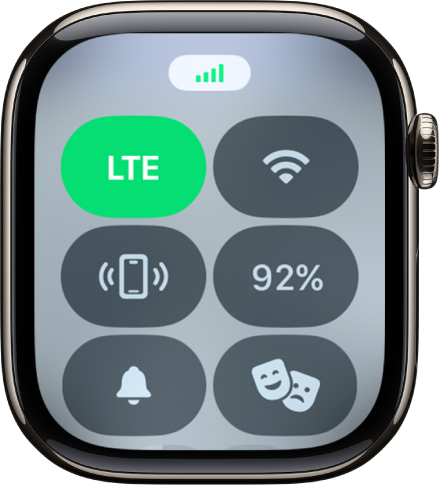
Note: Turning on cellular for extended periods uses more battery power (see the Apple Watch General Battery Information website for more information). Also, some apps may not update without a connection to your iPhone.
Check cellular signal strength
When connected to a cellular network, do any of the following:
Open Control Center; the green bars at the top show the cellular connection status.
Use the Wayfinder watch face (available on Apple Watch Ultra models), which shows green dots to indicate the strength of the cellular signal.
Check cellular data usage
Go to the Settings app
 on your Apple Watch.
on your Apple Watch.Tap Cellular, then scroll down to see the amount of data you’ve used during the current period.
