
Buy or download music from the iTunes Store on Windows
You can buy music from the iTunes Store and then play it on your computer or your iPhone, iPad, or iPod touch. You can also buy items from your Wish List.
You can set up Apple Music to automatically download items you purchase from the iTunes Store to multiple computers and devices. This way, all your computers and devices are kept up to date with the same new content, even if you don’t sync them.
Go to the Apple Music app
 on your Windows device.
on your Windows device.Do one of the following to find a song or album in the iTunes Store:
Search: Select the search field in the top-left corner, enter what you’re searching for (such as an artist or album name), select iTunes Store on the right, then select a suggestion or press Enter.
Browse: Select iTunes Store in the sidebar, look through the various albums, songs, and categories in the main Apple Music window, then select an item.
To preview an item before purchasing, select the item, then select
 .
.Tip: If you’re an Apple Music subscriber, select Listen Now in the top-right corner to open the item from Apple Music. You can then play the album or even add it to your library.
To buy and download the item, select the button—which might be labeled Buy, Free, Subscribe, a specific price, or something else.
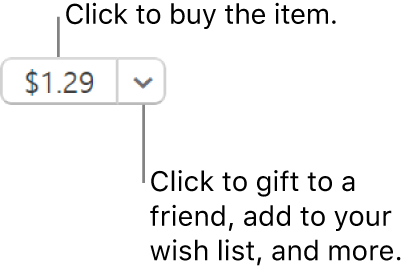
See the Apple Support article Add and download music from Apple Music.
For information about how to turn on automatic downloads on your iPhone, iPad, or iPod touch, see the user guide for iPhone, iPad, or iPod touch. For a device that doesn’t use the latest version of iOS or iPadOS, get the user guide from the Apple Documentation website.
