Accessibility on your Mac
Your Mac includes accessibility tools that make Apple features available and easy to use by anyone. To access these tools, open System Settings, then click Accessibility in the sidebar. Accessibility settings are grouped into five categories:
Vision: Zoom in on the screen, make the pointer bigger, apply color filters, and more.
Hearing: Show and customize captions on the screen, pair hearing devices, make Real-Time Text (RTT) calls, get live captions of audio, set accessibility options for AirPods, and more.
Mobility: Control your Mac and apps using spoken commands, keys on your keyboard, an onscreen keyboard, facial expressions, or assistive devices.
Speech: Type what you want to say and have it spoken out loud. You can also create a personal voice.
General: Customize your keyboard shortcuts to quickly turn accessibility features on or off.
Accessibility features for vision
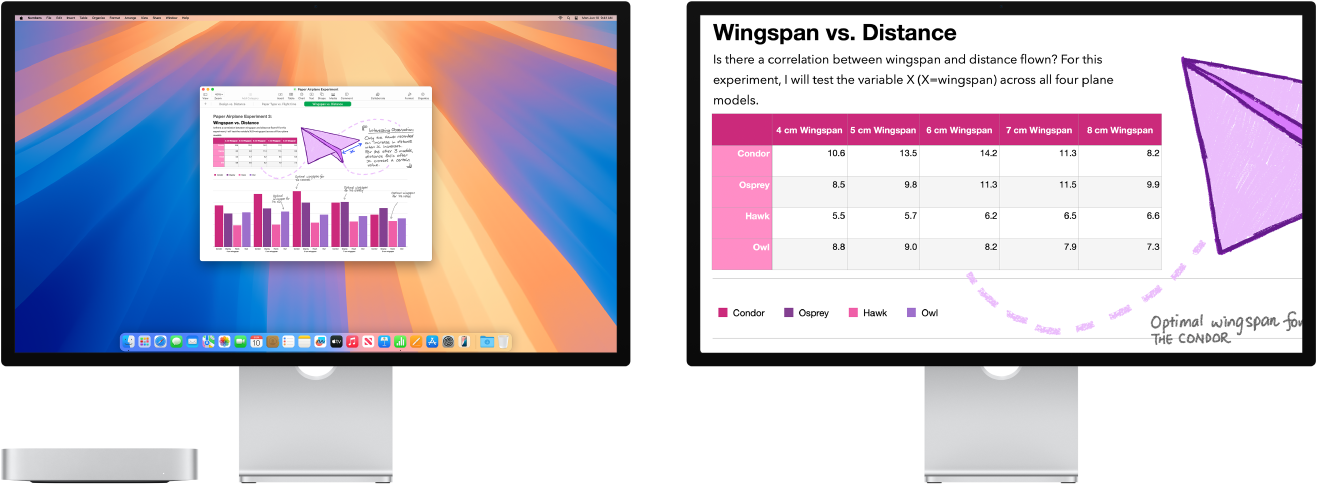
Adjust your View with Zoom. You can zoom in on part or all of the screen. If you have more than one monitor, you can keep one zoomed in tightly and another at its standard resolution. To change zoom settings, choose Apple menu 
Use VoiceOver, the built-in screen reader. VoiceOver describes aloud what appears on the screen and speaks the text in documents, webpages, and windows. Using VoiceOver, you control your Mac with the keyboard or trackpad gestures. You can also connect a refreshable braille display to use with VoiceOver.
To turn on VoiceOver, do any of the following:
Press Command-F5. If VoiceOver is on already, pressing the keys turns it off.
Use Siri. Say something like: “Turn VoiceOver on” or “Turn VoiceOver off.”
Choose Apple menu

Learn more about VoiceOver, including how to customize it to fit your needs.
Zoom in on words with Hover Text. In System Settings, click Accessibility, click Zoom, then turn on Hover Text at the bottom. Press Command while holding the pointer over the text, and a window with zoomed text appears on your screen.
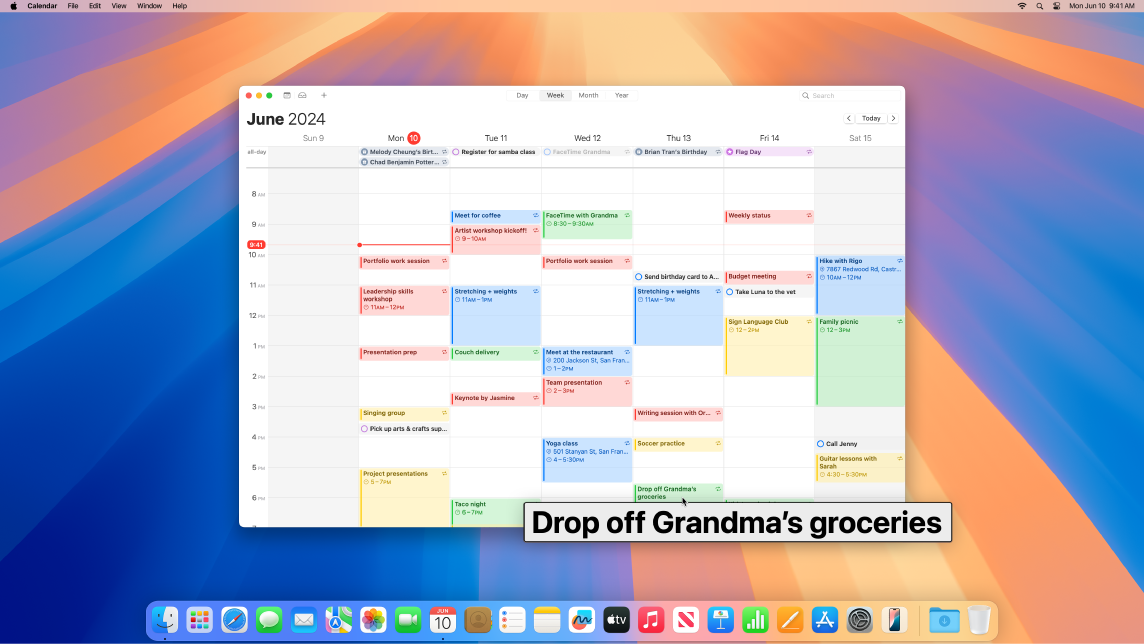
Adjust your Mac display colors. You can adjust your Mac display colors using color filters. To change these settings, go to System Settings, click Accessibility in the sidebar, click Display, then turn color filters on or off. To quickly turn color filters on or off, press Option-Command-F5; if your Mac or Magic Keyboard has Touch ID, press Touch ID quickly three times.
Accessibility features for hearing
Add captions in real time. With Live Captions, you can add real-time captions for conversations, audio, and video. See Use Live Captions.
Important: Live Captions is not available in all languages, countries, or regions. The accuracy of Live Captions may vary and should not be relied upon in high-risk or emergency situations.
Use hearing devices. Pair Made for iPhone (MFi) hearing aids or sound processors directly to your Mac to stream audio and adjust their settings. To pair devices, choose Apple menu 
Customize your AirPods. Amplify soft sounds and adjust certain frequencies to help music, movies, phone calls, and podcasts sound more crisp and clear by setting accessibility options for AirPods. See Set headphone accommodations for AirPods.
Mask unwanted noise. Mask unwanted environmental noise and minimize distractions with calming sounds like ocean or rain. To turn on background sounds, choose Apple menu 
Accessibility features for mobility
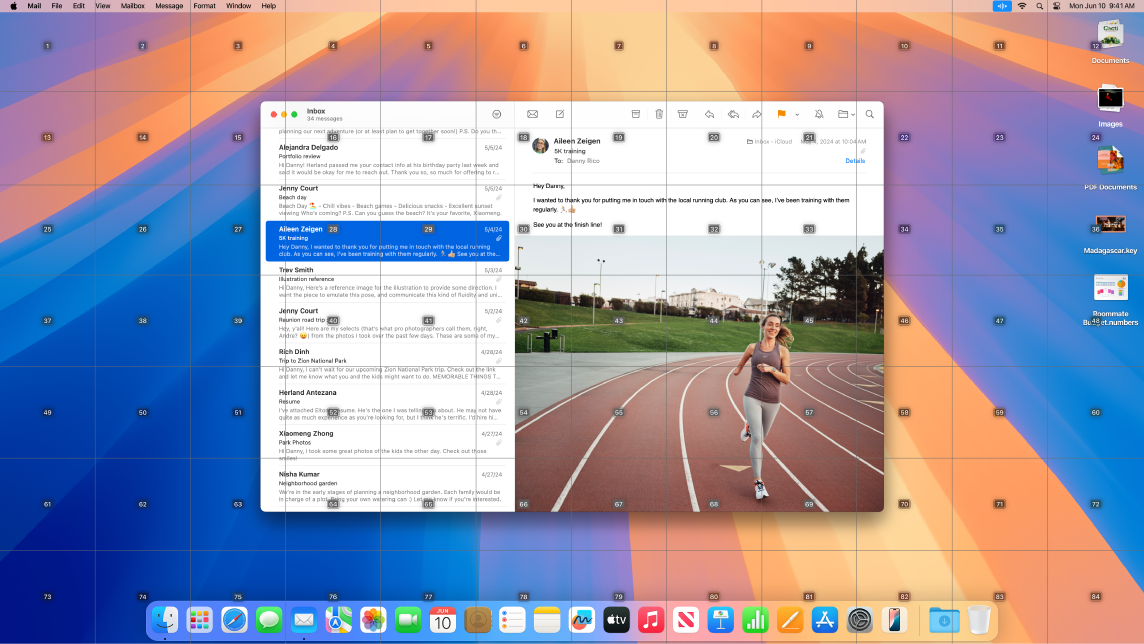
Control your Mac with your voice. With Voice Control, you can perform a wide range of actions with your voice. All audio processing for Voice Control happens on your Mac, so your personal data is kept private. To turn on Voice Control, choose Apple Menu 
Important: Mac mini doesn’t have a built-in microphone. To use Voice Control, you must connect an external microphone (sold separately).
Customize your pointer. Customize the outline and fill color of the mouse pointer so it’s easier to recognize when it moves or changes shape.
Improved keyboard access. An expanded set of keyboard shortcuts allows you to control everything on your Mac with a keyboard—no mouse or trackpad required.
Accessibility features for speech
Have your Mac speak for you. With Live Speech, you can type what you want to say and have it spoken out loud during phone and FaceTime calls, as well as in-person conversations. Save commonly used phrases to chime in quickly during a conversation. You can choose a voice to use or record a Personal Voice. See Create a Personal Voice.
Use Vocal Shortcuts. Set up your Mac to perform an action when you speak a word or another sound of your choosing. To use Vocal Shortcuts, choose Apple menu 
Have Siri listen for atypical speech. If you have an acquired or progressive condition that affects speech, have Siri recognize a wider range of atypical speech patterns. See Change Siri settings for accessibility.
Learn more. See Get started with accessibility features on your Mac and the Apple Accessibility website.
