Apple TV User Guide
- Welcome
- What’s new in tvOS 18
-
-
- Stream audio and video to Apple TV
- Use AirPlay-enabled speakers with Apple TV
- Use AirPods or Beats with Apple TV
- Connect Bluetooth devices
- Use your iPhone, iPad or Apple Watch as a remote
- Use your iPhone or iPad as a keyboard
- Use your iPhone or iPad as a web camera
- Use Siri on other devices to control Apple TV
- Create personalised screen savers
-
-
- TV app at a glance
- Navigate the Apple TV app
- Subscribe to Apple TV+, MLS Season Pass or a channel
- Start watching on the Home screen
- Control video playback
- Search in the Apple TV app
- Watch Apple TV+ Originals
- Watch MLS
- Watch sport
- Buy or rent movies and TV shows
- View movies and TV shows in your library
- Manage recommendations
- Adjust TV app settings
-
- Music app at a glance
- Subscribe to Apple Music
- Start listening on the Home screen
- Control music playback
- Search for songs, artists and albums
- Discover new music
- Use Apple Music Sing
- Play music together using SharePlay
- Listen to radio stations
- Watch music videos
- Browse music in your library
- See what your friends are listening to
- Manage recommendations
- Adjust Music app settings
-
- Fitness app at a glance
- Connect your Apple Watch or iPhone
- Subscribe to Apple Fitness+
- Start working out in the For You screen
- View workout details and control playback
- Browse or search for workouts
- Save workouts for later
- Combine workouts with Stacks
- View and manage your Custom Plan
- Work out together using SharePlay
- App Store
- Search
-
- Copyright
Reduce screen motion on Apple TV
You can stop the movement of app icons, movie posters and some other screen elements on Apple TV.
Go to Settings
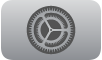 on Apple TV.
on Apple TV.Go to Accessibility > Motion, then do any of the following:
Turn on Reduce Motion to limit the amount of motion displayed by Apple TV during navigation.
Turn on Dim Flashing Lights to automatically dim video content that depicts flashing or strobing lights.
When this feature is enabled, the playback timeline indicates when flashing lights occur for supported media.
Important: Your Apple TV uses an on-device algorithm to detect flashing or strobing lights included in supported video content and automatically dims them on your TV in real time. Motion settings should not be relied upon in circumstances where you could be harmed or injured, in high-risk situations or for the treatment of any medical condition.
Turn off Auto-Play Video Previews to prevent video previews from playing automatically in supported apps.
