
Ways to use Siri on your Mac
Use Siri on your Mac to get quick answers to questions or to do a task for you. Say something like “What’s the weather tomorrow?” or “Turn on Do Not Disturb.”
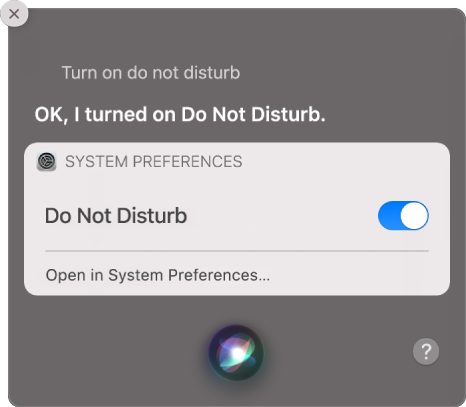
Examples of ways to use Siri
On your Mac, ask Siri a question or to do a task for you.
Here are some examples:
Say something like | Description |
|---|---|
“Open Notes.” | Siri immediately opens the Notes app for you. |
“Show me my passwords.” | Siri opens the Passwords pane in Safari on your Mac. |
“Show me my reminders.” | Siri shows your reminders. |
“Create a note” (and then dictate what you want to write). | Siri writes a note or email for you. |
“Create a meeting for today at 3 pm.” | Siri sets up a meeting for you. |
“Play a playlist of happy songs.” | When you listen to Apple Music, Siri learns your music preferences and can recommend songs or play a playlist. |
“Play the top song from March 1991.” | Siri can tell you about songs, albums and artists, or read album notes for items in your music library. |
“Where’s the nearest grocery store?” or “What’s the weather for tomorrow?” | When Location Services is turned on in Privacy preferences, Siri can give you information based on your current location or include maps to give you more details. |
“Find files that I created last week containing ‘conference’.” | You can complete robust searches for files — just ask Siri to find files created at a certain time or that contain precise text. |
“Increase my screen brightness.” or “Open Night Shift preferences.” | Siri can automatically change some preferences or open a preference pane for you. |
“Find my AirPods” or “Ping my iPhone”. | Siri can help you find your devices using Find My. |
“How fast is my Mac?” or “How much free space do I have?” | Siri can give you information about your device. |
Tip: Ask Siri “What can you do?” or click the Help button ![]() in the Siri window for even more ideas of how Siri can help you.
in the Siri window for even more ideas of how Siri can help you.
If you’d rather type your requests to Siri instead of speaking them, you can turn on Type to Siri. See Change Siri preferences for accessibility.
If the Siri window doesn’t close automatically, you can close it manually — move the pointer over it, then click the Clear button ![]() .
.
Use Siri results
You can open Siri results directly from the Siri window or use them in emails or documents.
On your Mac, do any of the following:
Open a result: Double-click a web page to open it in Safari, or double-click a file or document to open it in the relevant app on your Mac. You can also force click a result to preview it in a Quick Look window.
Use or save a result: Drag and drop to add images or locations into an email or document or to the desktop. (You can also copy or paste text.)
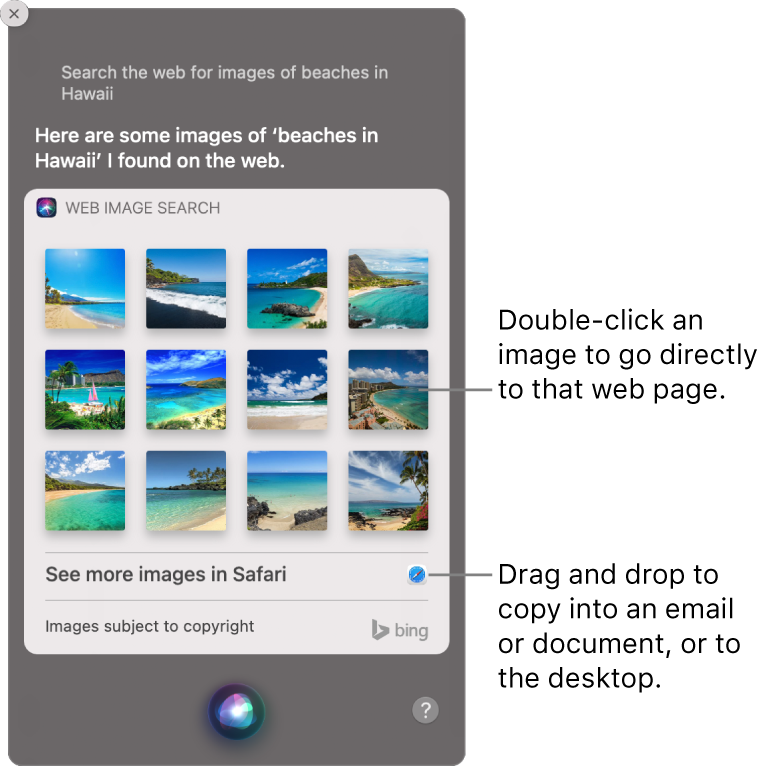
Customise Siri suggestions
Siri makes suggestions for what you might want to do next, such as create an event in the Calendar app or read a story in the News app, based on your routines and how you use your apps.
Your personal information—which is encrypted and remains private—stays up to date across all your devices where you’re signed in with the same Apple ID. As Siri learns about you on one device, your experience with Siri is improved on your other devices. Siri is designed to protect your information and you can choose what you want to share.
On your Mac, choose Apple menu

Click Siri Suggestions & Privacy.
Select apps in the list to turn Siri Suggestions or “Learn from this App” on or off.
If you have Location Services turned on, the location of your device at the time you make a request will also be sent to Apple to help Siri and Dictation improve the accuracy of its response to your requests. You can change this in System Preferences — see Allow apps to detect the location of your Mac. To deliver relevant responses, Apple may use the IP address of your internet connection to approximate your location by matching it to a geographic region.
You can also use Siri on your Mac to control lights and other accessories in your home. See Use Siri to control Home and the Apple Support article Control your home with Siri.
