Apple Vision Pro User Guide
- Welcome
-
- Change notification settings and device sounds
- Set the date, time, language and region
- Change your device name
- Change the appearance of text and windows
- See people around you while immersed
- See your Magic keyboard while immersed
- Use Apple Vision Pro on an aeroplane or a train
- Refresh apps in the background
- Set content restrictions in Screen Time
- Let others use your Apple Vision Pro
-
- Books
- Calendar
- Capture
- Clock
- Encounter Dinosaurs
- Home
- Maps
- Mindfulness
- News
- Numbers
- Pages
- Podcasts
- Reminders
- Shazam
- Shortcuts
- Stocks
- Tips
- Voice Memos
- Copyright
Use accessibility shortcuts on Apple Vision Pro
After you set up accessibility features, you can quickly turn them on or off with any of the methods below.
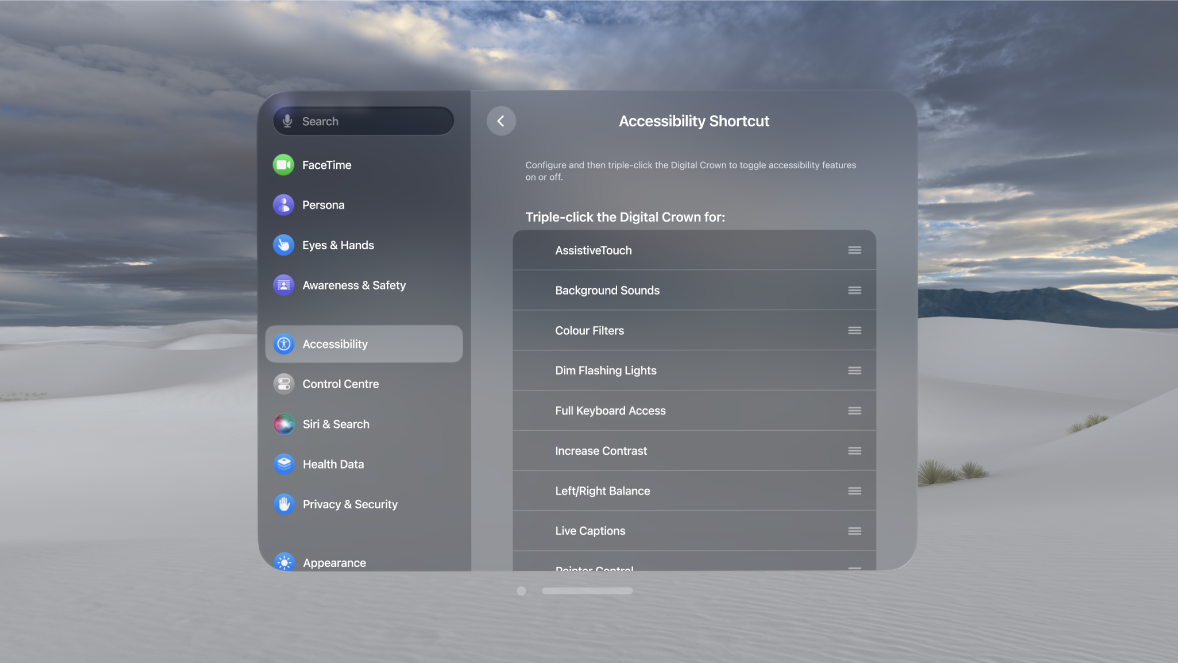
Use Siri to turn on an accessibility feature
Say something like: “Turn on VoiceOver”. See Find out what Siri can do on Apple Vision Pro.
Triple-click the Digital Crown
With the Accessibility Shortcut, you can quickly turn on or off accessibility features by triple-clicking the Digital Crown.
Set up the Accessibility Shortcut: Go to Settings

Slow down the double-click or triple-click speed: Go to Settings > Accessibility, then tap Digital Crown.
Use the Accessibility Shortcut: Triple-click the Digital Crown.
Use Control Centre
You can also add certain accessibility features to Control Centre and then activate them from there.
Go to Settings

 next to the accessibility features you use the most.
next to the accessibility features you use the most.To activate the feature from Control Centre, open Control Centre, then tap the control.
