
Organise shortcuts
In addition to adding and organising shortcuts in the Shortcuts app, you can determine which shortcuts appear in the Shortcuts widget in Today View on iPhone or iPad. Shortcuts appear in the same order on your device as they do in the Shortcuts app (in your Library).
Organise shortcuts in the Library
Organising your shortcuts’ order of appearance is very similar to rearranging apps on your iOS device’s Home screen.
In the Shortcuts app, tap Library
 at the bottom of the screen, then touch and hold any shortcut button (a coloured rectangle), until all the buttons jiggle.
at the bottom of the screen, then touch and hold any shortcut button (a coloured rectangle), until all the buttons jiggle.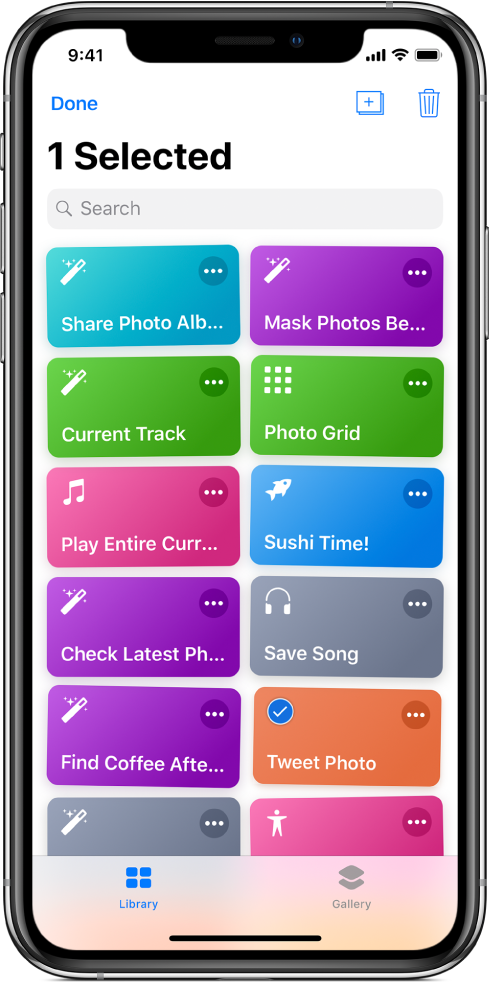
Drag one or more buttons to the locations you want (wait until the buttons rearrange before you lift your finger).
To finish, tap Done.
Note: If you’re signed into iCloud, any changes you make in the app are updated on your other iOS devices.
Organise shortcuts in iOS Today View
From the Shortcuts widget in Today View on iPhone or iPad, you can choose which shortcuts appear in Today View, as well as determine their order of appearance.
Note: For a shortcut to appear in Today View, you must add the shortcut to the Shortcuts widget.
On your iOS device, swipe right from the left edge of the Home screen or the Lock screen to show Today View.
Tap Show More in the upper-right corner of the Shortcuts widget, then tap Customise in Shortcuts at the bottom of the widget.
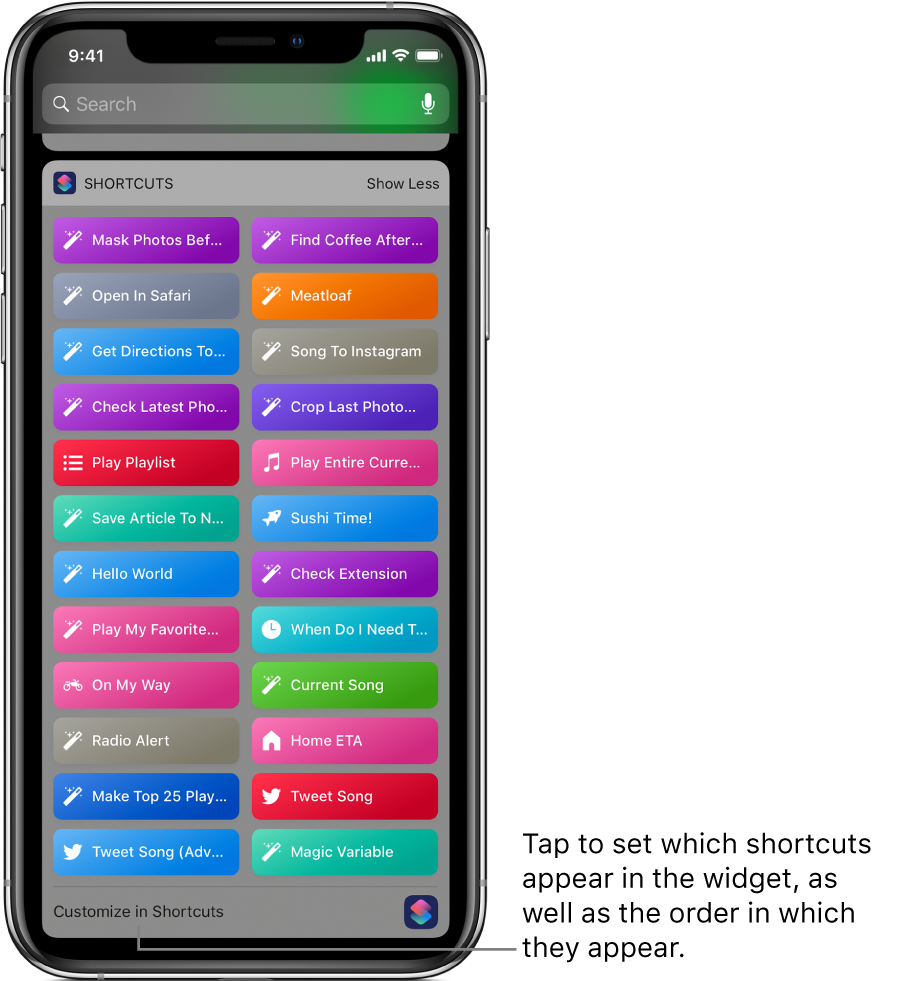
The Customise Shortcuts screen appears.
To choose which shortcuts appear in Today View, tap the name of the shortcut.
A tick appears next to a selected shortcut. Only selected shortcuts appear in Today View.
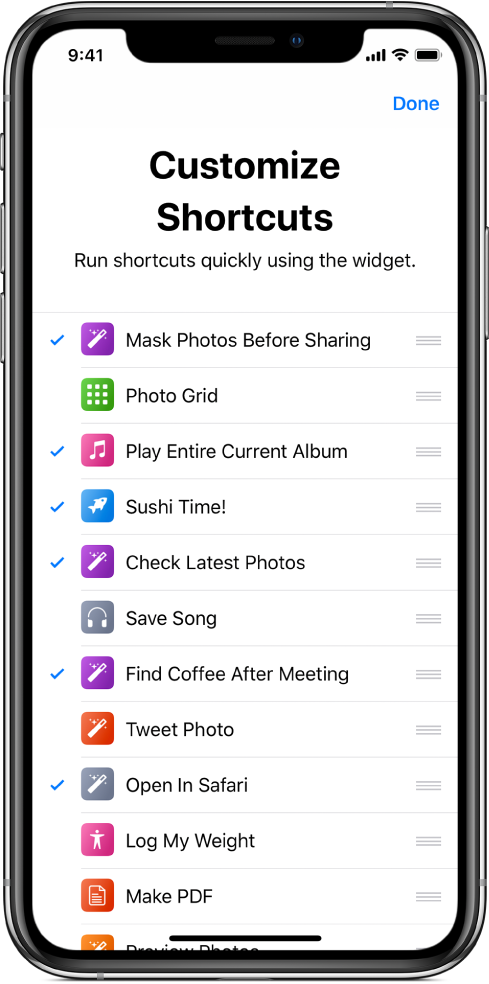
To arrange the order of the shortcuts in Today View, touch
 beside a shortcut, then drag it to a new position.
beside a shortcut, then drag it to a new position.When you’re finished, tap Done.
For more information, see Set up and run shortcuts in Today View.
