
Dictate your messages and documents on Mac
After you turn on dictation in the Dictation pane of Keyboard preferences, you can dictate text anywhere you can type it. A feedback window gauges your speaking volume and provides basic dictation controls.
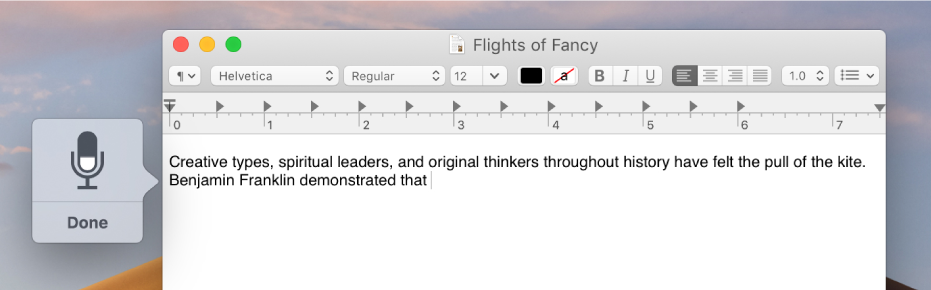
Turn on dictation
On your Mac, choose Apple menu
 > System Preferences, click Keyboard, then click Dictation.
> System Preferences, click Keyboard, then click Dictation.Click On. If a prompt appears, click Enable Dictation.
If you want to use Enhanced Dictation, select its tickbox.
Turning on Enhanced Dictation makes it possible to dictate text even when you’re offline, and to use a dictation keyword phrase to start dictating. See Use the dictation keyword phrase and menu.
If you don’t want to download the software required to use Enhanced Dictation, you can deselect Enhanced Dictation and use server-based dictation. With server-based dictation, your words are sent to Apple servers to be analysed using the latest language data. The final converted text appears after you end dictation as described under “Dictate text” below.
For more information, click About Dictation & Privacy.
To dictate using another language, click the Language pop-up menu, then choose your language and dialect.
Add an unlisted language: Choose Customise or Add Language, then select the languages you want to use. If you’re using Enhanced Dictation, the selected languages are downloaded.
Remove a language: Click the Language pop-up menu, choose Customise, then deselect the language you don’t want to use.
Dictate text
In an app on your Mac, place the insertion point where you want the dictated text to appear.
Press the dictation keyboard shortcut or, if you enabled the dictation keyword phrase, say the phrase followed by “start dictating”, as in “Computer, start dictating”.
You can also choose Edit > Start Dictation.
When the dictation feedback window shows a microphone icon
 with a fluctuating loudness indicator, or you hear the tone that signals your Mac is ready for dictation, dictate your text.
with a fluctuating loudness indicator, or you hear the tone that signals your Mac is ready for dictation, dictate your text.To insert a punctuation mark, such as a full stop or comma, say the name of the punctuation mark. You can also perform simple formatting tasks. For example, say “new line” or “new paragraph” to insert space between lines. For a list of the commands you can use while dictating, see Commands for dictating text.
If you’re using Enhanced Dictation, you can use the keyboard, mouse, trackpad or verbal commands to edit as you go. If you’re not using Enhanced Dictation and you start editing, your dictation session stops.
If you set up dictation for multiple languages and want to switch languages as you dictate, click the language in the feedback window, then choose the language you want.
For information about setting up dictation for multiple languages, see “Turn on dictation” above.
When you’ve finished, press the dictation keyboard shortcut or click Done in the feedback window.
Ambiguous text is underlined in blue. If the text is wrong, click it and select an alternative. You can also type or dictate the correct text.
Set a different dictation keyboard shortcut
By default, you press the Fn (Function) key twice to start or stop dictation. If you like, you can choose a different dictation keyboard shortcut.
On your Mac, choose Apple menu
 > System Preferences, click Keyboard, then click Dictation.
> System Preferences, click Keyboard, then click Dictation.Click the Shortcut pop-up menu, then choose a different shortcut.
To create a shortcut that’s not in the list, choose Customise, then press the keys you want to use. For example, you could press Option-Z.
Change the microphone used for dictation
The pop-up menu below the microphone icon in the Dictation pane of Keyboard preferences shows which device your Mac is currently using to listen.
On your Mac, choose Apple menu
 > System Preferences, click Keyboard, then click Dictation.
> System Preferences, click Keyboard, then click Dictation.Click the pop-up menu below the microphone icon, then choose the microphone you want to use for dictation.
If you choose Automatic, your Mac listens to the device you’re most likely to use for dictation.
Turn off dictation
On your Mac, choose Apple menu
 > System Preferences, click Keyboard, click Dictation, then click Off.
> System Preferences, click Keyboard, click Dictation, then click Off.
If you’re using Enhanced Dictation, you can speak commands to control your Mac. For example, you can say commands to select text, to scroll through a document or to press the Return key. For more advanced tasks, such as switching apps, navigating in windows or clicking items in menus, dialogues or windows, you can enable a set of advanced dictation commands. You can also create your own commands. See Control your Mac and apps using dictation commands and Click items using a dictation command.
