
Add a diagram on a Freeform board on Mac
You can connect shapes and other items with lines to create a diagram or flowchart on your Freeform board.
Add a diagram
Go to the Freeform app
 on your Mac.
on your Mac.If necessary, click
 or choose View > Show Connectors. (When connector lines are enabled, the button looks like this
or choose View > Show Connectors. (When connector lines are enabled, the button looks like this  .)
.)Add any type of item — text, shapes (except lines), photos or videos, links, sticky notes or other files.
Select the item you added, then drag one of the arrows up, down, left or right, to add a connector line.
When you stop dragging the connector line, the shapes library appears and you can select the next shape for your diagram. (Click
 to open the full shapes library.)
to open the full shapes library.)You can also drag a connector line to another item that’s already on the board, and the line is automatically added between the two items.
Repeat steps 5 and 6 until your diagram is complete.
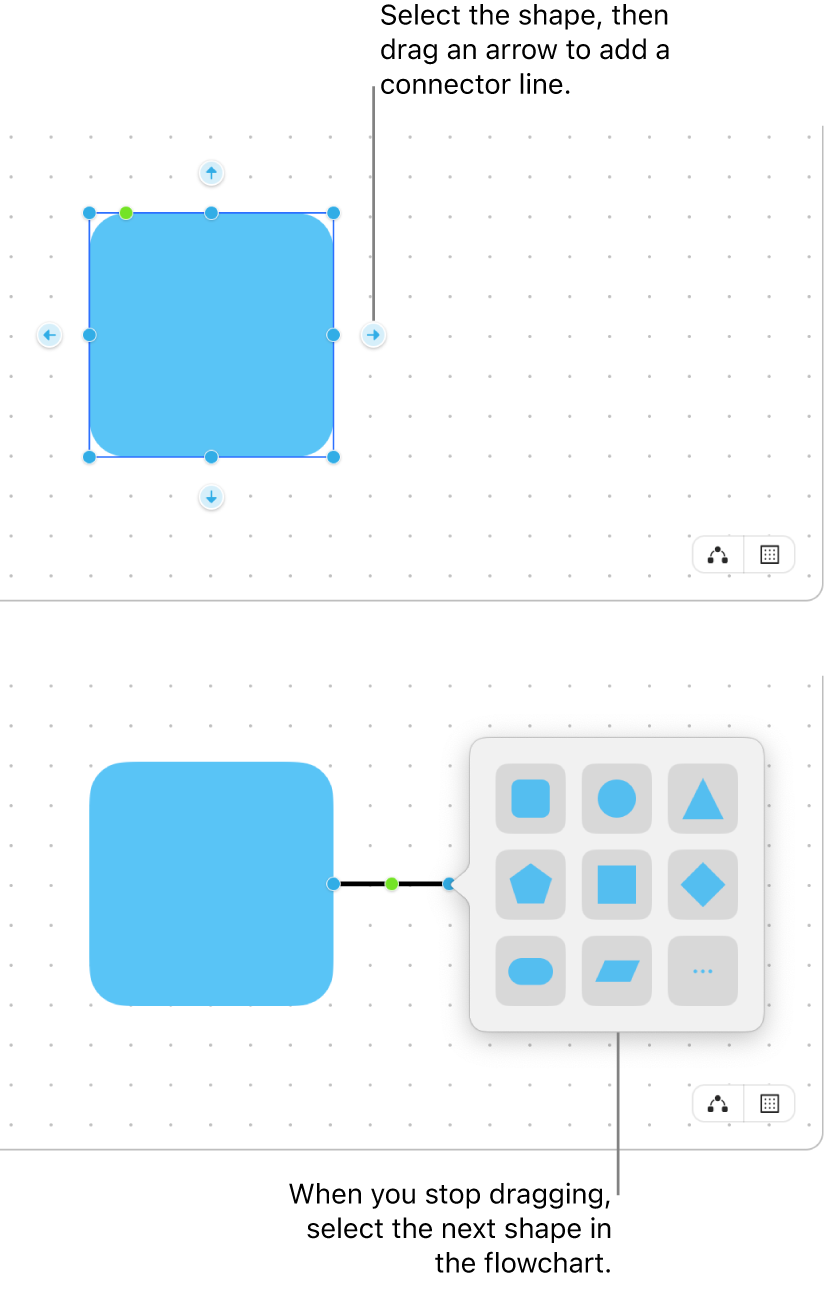
Connect two items with a line
After you add two items in a Freeform board, you can add a line between them.
Select two items on your board.
Do one of the following:
Control-click your selection to open a menu, then select Add Connection Line.
Select Insert > Connection Line in the menu bar.
Click
 , then select the connection line.
, then select the connection line.
Change connection points
After you add connection lines to a Freeform board, you can change how they connect.
Click to select a connection line.
Click a blue dot connected to the item, then drag it to a new connection point.
Connection points appear at the centre, top, bottom and sides of your item. A filled circle appears when a connection is possible elsewhere — either in or near the item.
Tip: To quickly duplicate a shape (or other item) and add a connector line, select the shape, then click and hold the connector arrow on the side where you want to add the line and shape — as you hold the arrow, a preview of the shape and line appear, and when you let go, they’re placed on the board.
Continue to build your board by adding text, shapes or lines, photos or videos, links, sticky notes and other files.
