
Create a custom shortcut
It’s easy to create a new, custom shortcut using the Shortcuts app for iPhone or iPad:
Step 1: Create a new shortcut in My Shortcuts.
Step 2: Add actions in the shortcut editor.
Step 3: Run your new shortcut to test it.
Create a new shortcut
In My Shortcuts
 , do one of the following:
, do one of the following:Tap
 in the upper-right corner.
in the upper-right corner.Tap Create Shortcut at the end of your list of shortcuts.
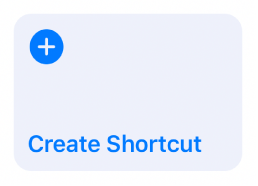
An empty, untitled shortcut appears in the shortcut editor.
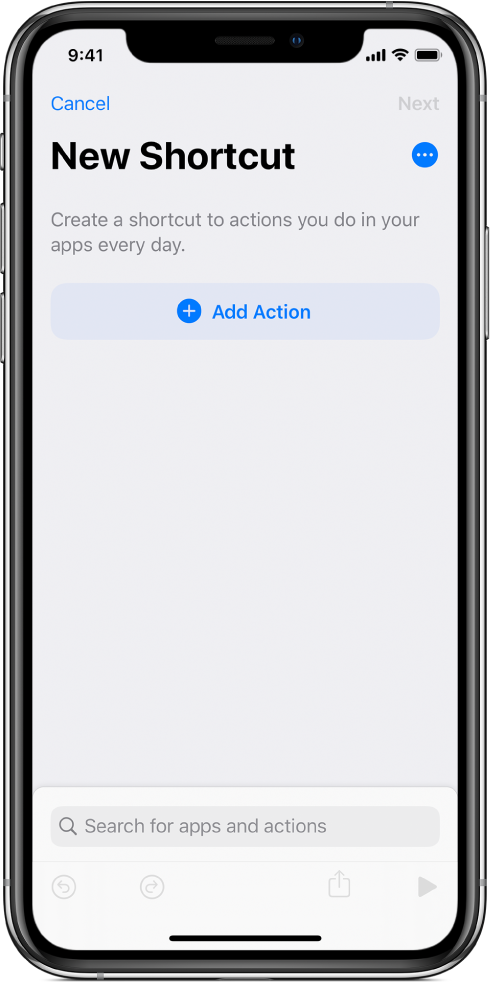
Tap Add Action.
A list of action categories appear.
Tap an action in the list to add it to your shortcut.
You can also touch and hold an action in the list, then drag it to the position you want in the shortcut editor.
For more information about choosing actions, see Share shortcuts.
To add another action, tap
 and choose an action.
and choose an action.Tip: When you tap
 to add another action, the action category you previously chose from opens. To return to the list of all action categories, tap
to add another action, the action category you previously chose from opens. To return to the list of all action categories, tap  .
.When you’re finished adding actions to your workflow, tap Next, enter a name for your custom shortcut, then tap Done.
The shortcut appears in My Shortcuts
 .
.For information on customizing the appearance of your new shortcut (the colored rectangle in My Shortcuts), see Modify shortcut icons.
To test your new shortcut, tap
 on the shortcut to open it in the shortcut editor, then tap
on the shortcut to open it in the shortcut editor, then tap  .
.To stop the shortcut, tap
 .
.To give the shortcut a custom name, tap
 to open Details, then tap the Shortcut Name, type a new name, then tap Done.
to open Details, then tap the Shortcut Name, type a new name, then tap Done.To save your new shortcut, tap Done.
Note: If your shortcut is doesn’t have a name, tap Next, then name your shortcut. Tap Done to save.
The new shortcut appears at the bottom of your list of shortcuts in My Shortcuts, ready for use.
Tip: You can also create a new shortcut by touching and holding the Shortcuts app icon on the Home screen and then tapping Create Shortcut.
For information on rearranging your shortcuts in My Shortcuts, see Organize shortcuts.
Undo or redo steps while composing your shortcut
In the Shortcuts app, tap
 or
or  in the shortcut editor to undo or redo your steps.
in the shortcut editor to undo or redo your steps.You can also tap
 on an action to remove it from the shortcut editor.
on an action to remove it from the shortcut editor.
