
Use video conferencing features on Mac
Depending on your Mac model, you may be able to use video conferencing features like video effects, manual framing, screen sharing, Presenter Overlay, and reactions while using an app that captures video. If you have a supported iPhone, you can also use your iPhone as a webcam on Mac with video conferencing features.
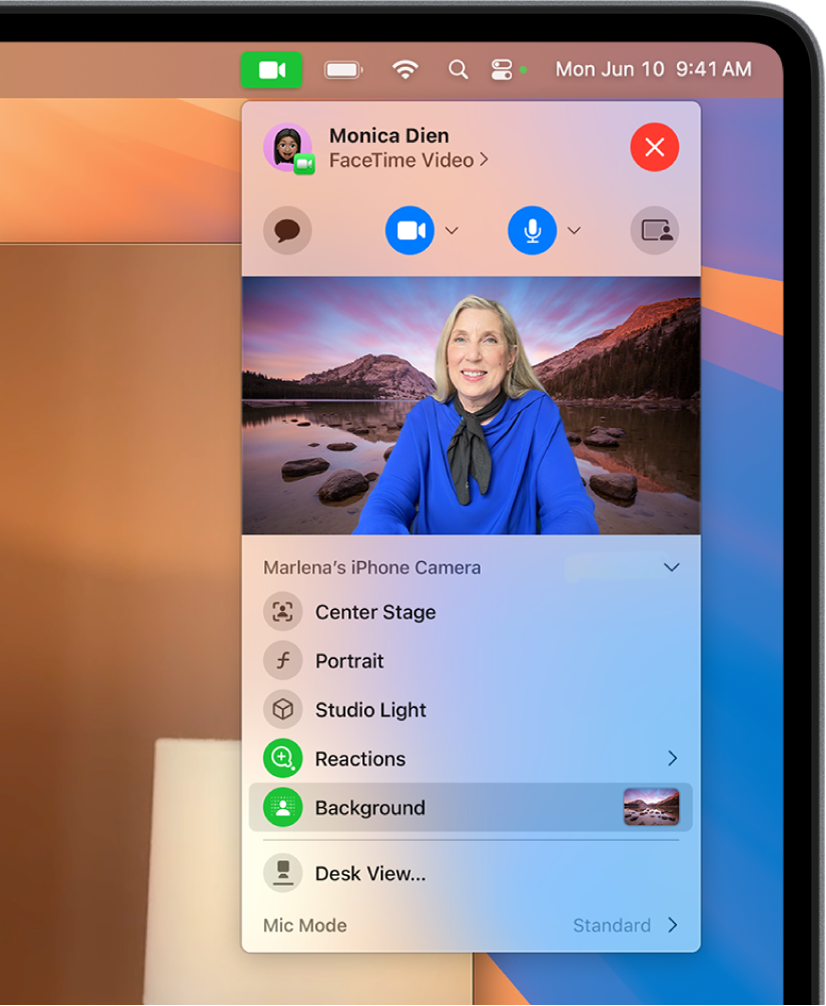
Use video effects
Go to an app that captures video, such as FaceTime.
Click
 in the menu bar, then click any of the following:
in the menu bar, then click any of the following:Portrait: Automatically blurs the background and puts the visual focus on you. (This feature is available on Mac computers with Apple silicon, or if you’re using Continuity Camera with an iPhone XR or later as a camera.) Click
 next to Portrait to use a slider that adjusts the amount of background blur.
next to Portrait to use a slider that adjusts the amount of background blur.Center Stage: Helps keep you and anyone else with you in the frame. If you are using your iPhone as a webcam, you can choose between Main and Ultra Wide. (Center Stage is available on Apple Studio Display, or if you’re using Continuity Camera with an iPhone 11 or later as a camera.)
Studio Light: Dims the background and illuminates your face. (Studio Light is available on Mac computers with Apple silicon, or Continuity Camera with an iPhone 12 or later as a camera.) Click
 next to Studio Light to use a slider to adjust the intensity of the studio light.
next to Studio Light to use a slider to adjust the intensity of the studio light.Background: Offers background options to use in video calls. Click
 next to Background to select a camera background. Select from color gradients and system wallpapers, or add your own photo.
next to Background to select a camera background. Select from color gradients and system wallpapers, or add your own photo.
Manually frame your video
Go to an app that captures video, such as FaceTime.
Attach your iPhone to your Mac with a stand accessory, then use your iPhone as a webcam.
Click
 in the menu bar, turn off Center Stage, then do any of the following:
in the menu bar, turn off Center Stage, then do any of the following:Zoom: Toggle between 0.5x and 1x to quickly zoom in or out (depending on your model). For a more precise zoom, touch and hold the zoom controls, then drag the slider right or left.
Pan: Click and drag your cursor in the preview to adjust what you are showing in your video.
Recenter: Click the Recenter button to automatically detect your face and frame you in the center.
Reset the framing: Click the 0.5x or 1x button in the preview.
Share your screen in a video call
Go to an app that captures video, such as FaceTime, and make a call.
Click
 in the menu bar, click
in the menu bar, click  , then do any of the following:
, then do any of the following:Share the entire screen: Share your entire screen in the video call. Click Share Entire Screen.
Share a window: Share one app window. Hold the pointer over the window you want to share, then click Share This Window.
Share an app: Share all the windows of a single app. Hold the pointer over a window from the app you want to share, then click Share All [app name] Windows.
When you no longer need to share your screen, click Stop Sharing.
Use Presenter Overlay
If you are using a Mac computer with Apple silicon or Continuity Camera with an iPhone 12 or later as a webcam, you can use Presenter Overlay to customize the appearance of your video while sharing your screen.
Go to an app that captures video, such as FaceTime, and make a call.
Click
 in the menu bar, then click
in the menu bar, then click  . Select one of the following options under Presenter Overlay:
. Select one of the following options under Presenter Overlay:None: Your video appears in a window that’s separate from your shared screen.
Small: Your video appears in a movable bubble that shows a cropped view of you within your shared screen.
Large: Your video is the most prominent feature in the window, and your screen is framed next to you on a separate layer.
When you’re done with your presentation and no longer need to share your screen, click Stop Sharing.
Note: If you don’t see Presenter Overlay as an option, the app you’re using doesn’t support it.
Add reactions
When using an app that captures video, such as FaceTime, you can add reactions that fill the camera frame with fun, 3D augmented reality effects—including hearts, balloons, fireworks, and more.
Go to an app that captures video, such as FaceTime.
Click
 in the menu bar, then click
in the menu bar, then click  next to Reactions and select a reaction.
next to Reactions and select a reaction.If you don’t see the arrow, click Reactions to turn on the feature.
Click a reaction, or use a hand gesture to generate a reaction. Choose any of the following reactions:
Reaction | Gesture | Icon |
|---|---|---|
Hearts | 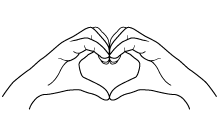 | 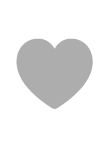 |
Thumbs up | 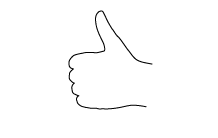 |  |
Thumbs down | 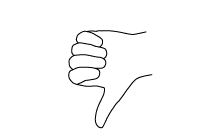 | 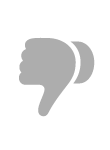 |
Balloons | 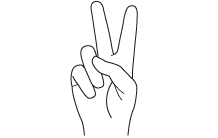 | 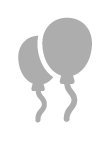 |
Rain | 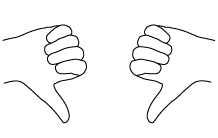 | 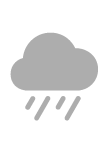 |
Confetti | 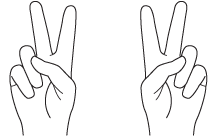 | 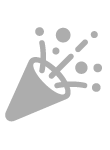 |
Laser | 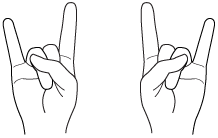 | 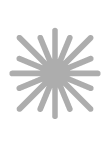 |
Fireworks | 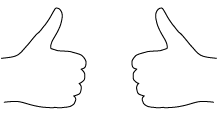 | 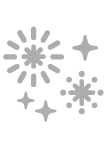 |
Note: When using gestures, hold your hands away from your face, and pause for a moment to activate the effect.
If you’re using Continuity Camera, you may also be able to turn on Desk View, which mimics an overhead camera and shows a top-down view of your desk. See Turn on Desk View.
