
Address an email message
You can send a message to one or more people, or to a group email address. You can also set options to make sure messages go to the intended recipients, and to help protect their privacy.
Use individual addresses
Type names or email addresses into an address field (such as To or Cc). As you type, Mail shows addresses that you previously used in Mail or that it finds in the Contacts app. If you’re connected to network servers—say at work or school—it also shows addresses found on those servers.
You can also click an address field, then click the Add button
 that appears. Click a contact in the list, then click the email address.
that appears. Click a contact in the list, then click the email address.Tip: To prevent recipients from seeing one another’s email addresses, put the addresses in the Bcc field (you can leave the To field blank). People receiving your message see “Undisclosed-recipients” in the To field.
If you don’t see the Bcc field, click the Header Fields button
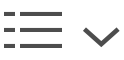 in the toolbar of the message window, then choose Bcc Address Field.
in the toolbar of the message window, then choose Bcc Address Field.
Use a group address
If you create groups in the Contacts app—say for a book club or cycling team—you can send messages to everybody in the group at once.
Type the name of a group in the address field of your message.
Either the group or individual contacts are shown. If the group is shown but you want to see individual contacts instead, click the arrow next to the group name, then choose Expand Group.

Tip: To prevent individual contacts from being shown when you email groups, choose Mail > Preferences, click Composing, then deselect “When sending to a group, show all member addresses.” Now when you address a message to a group, only the group name is shown.
If anyone in the group has multiple email addresses, you can use Contacts to select a default address to use for that person whenever you email the group.
Set the From or Reply To address
If you set up email aliases or use several email accounts, you can choose which address to use when you send your messages. You can also specify an address where you want to receive replies to a message.
Choose an address for the current message: Move the pointer over the From field in your message, click the pop-up menu that appears, then choose an email address.
Use the same address for all messages: Choose Mail > Preferences, click Composing, click the “Send new messages from” pop-up menu, then choose your email account or have Mail automatically select the best address, based on the email address of the first recipient in your message, as well as the currently selected mailbox and message.
Set a Reply To address for the current message: Click the Header Fields button
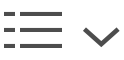 in the toolbar of the message window, choose Reply-To Address Field, then enter the address where you want to receive replies to your message.
in the toolbar of the message window, choose Reply-To Address Field, then enter the address where you want to receive replies to your message.
If you use multiple email accounts, Mail can help ensure that you use the intended From address when you send a message, based on the email address of your first recipient in the To field. For example, if your preferred email address (in Composing preferences) is your personal Gmail address but you’re writing an email to your professor who uses a school address (.edu), Mail uses your school address instead of your personal address in the From field.
Highlight unintended addresses
Mail can display email addresses that don’t end in a specified domain (such as “@apple.com”) in red, so you don’t send messages to unintended recipients.
Choose Mail > Preferences, then click Composing.
Select “Mark addresses not ending with,” then enter one or more email domains, separated by commas.
Now when you address messages, email addresses that don’t match the specified addresses or domains appear in red.
You can drag addresses between address fields and messages.
Some mail servers won’t send a message if even just one address is incorrect. Try to remove or correct invalid addresses, then send the message again.
You can import email addresses from other email apps into the Contacts app, to make the addresses available in Mail. For more information, see Import contacts in Contacts Help.
