
How to use Siri on your Mac
After you turn on Siri, you can use it to do almost anything. Just say something like “What time is it in Paris?” or “Turn on Do Not Disturb.”
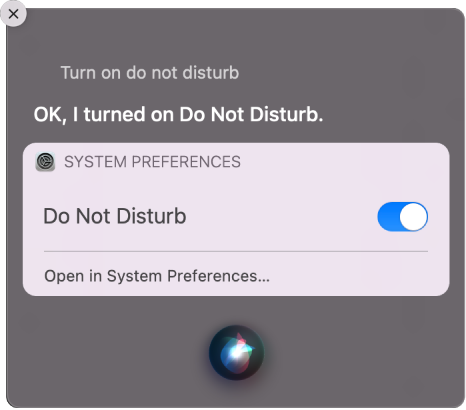
Examples of ways to use Siri
On your Mac, activate Siri to answer a question or complete a task.
Here are some examples:
Say something like | Description |
|---|---|
“Open Notes.” | Opens the Notes app. |
“Show me my reminders.” | Shows your reminders. |
“Create a note” (and then dictate what you want to write). | Writes a note or email. |
“Set up a meeting at 9.” | Sets up a meeting. |
“Play a playlist of happy songs.” | Recommends songs or plays playlists in Apple Music based on music you’ve listened to or loved. |
“Play the top song from March 1991.” | Plays the top song from March 1991. You can also get information about songs, albums, artists, or album notes for items in your music library. |
“Where’s the nearest grocery store?” or “What time is it in Paris?” | Provides information based on your location (when Location Services is turned on in Privacy preferences), such as the nearest grocery store, or shows a map with more details. |
“Increase my screen brightness” or “Open Night Shift preferences.” | Changes certain preferences, or opens a preference pane so you can choose options. |
“Find my AirPods” or “Ping my iPhone.” | Opens the Find My app and shows the location of your devices. |
“Turn off the lights.” | Controls lights and other accessories in your home. |
“Turn on Voice Control.” | Turns on Voice Control (or other accessibility features). |
“What causes seasons?” | Provides answers to general questions. |
“Hey Siri, block off an hour.” | Creates a one-hour event using Siri Shortcuts. See Add Siri Shortcuts. |
Tip: To get more ideas on how to use Siri, first activate Siri, then say “What can you do?”
If you’d rather type your requests to Siri instead of speaking them, you can turn on Type to Siri. See Change Siri preferences for accessibility.
If the Siri window doesn’t close automatically, you can close it manually—move the pointer over it, then click the Clear button ![]() .
.
Use Siri results
You can open Siri results directly from the Siri window or use them in emails or documents.
On your Mac, do any of the following:
Open a result: Double-click a webpage to open it in Safari, or double-click a file or document to open it in the relevant app on your Mac. You can also force click a result to preview it in a Quick Look window.
Use or save a result: Drag and drop to add locations or text into an email or document or to the desktop.
