
Crop clips in iMovie on Mac
You can crop photos, freeze frames, and video clips in your movies to get a close-up of a subject of interest, or to eliminate unwanted areas.
Cropping is also useful if you have photos or video clips that don’t fit within your movie’s aspect ratio (for example, if you have footage converted from an old standard-definition video camera that you want to mix with high-definition footage from today’s cameras). In such cases, you can crop the photos or video clips so that they fit.
Crop a clip or photo in the timeline
In the iMovie app
 on your Mac, select a clip or photo in the timeline.
on your Mac, select a clip or photo in the timeline.To show the cropping controls, click the Cropping button.

Click the Crop to Fill button.
An adjustable frame appears on top of the clip in the viewer.
Note: This frame is constrained to a 16:9 aspect ratio.
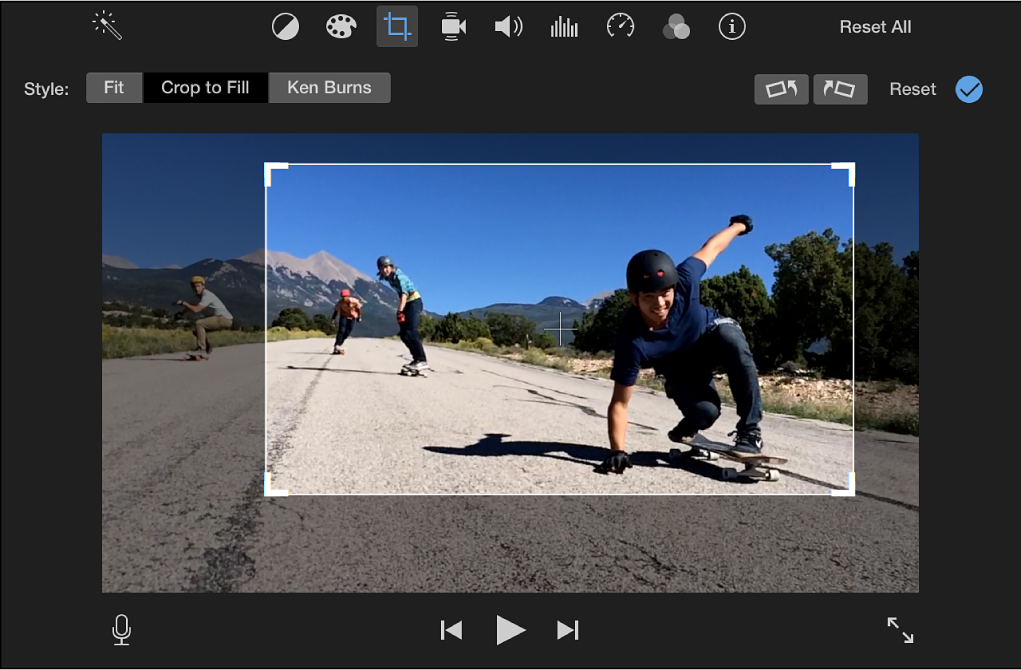
Move and resize the frame until you’re satisfied with the result.
To apply the crop, click the Apply button
 in the cropping controls.
in the cropping controls.The area within the crop frame fills the viewer.
To reset all crop and rotation adjustments, click the Reset button.
If you applied a crop to the clip in the browser before adding the clip to the timeline, that crop is reset as well.
Tip: To quickly get back to the original source clip in the browser, press Shift-F.
Crop a clip or photo in the browser
You can crop a clip or photo in the browser, before adding it to your movie.
In the iMovie app
 on your Mac, select a clip or photo in the browser.
on your Mac, select a clip or photo in the browser.To show the cropping controls, click the Cropping button.

Click the Crop button.

An adjustable frame appears on top of the clip in the viewer.
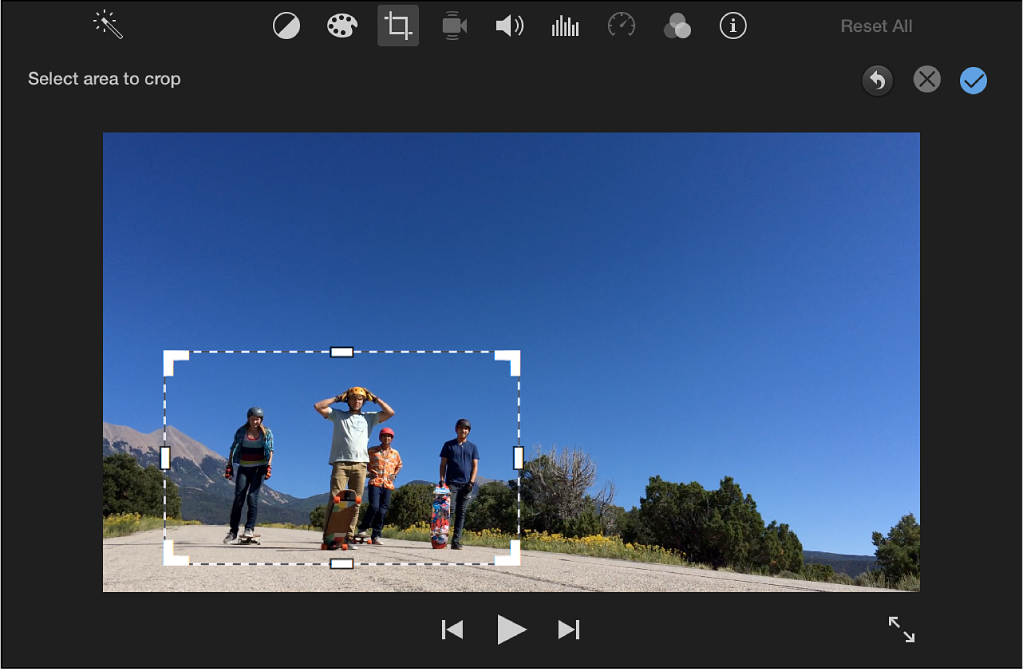
Move and resize the frame until you’re satisfied with the result.
To apply the change, click the Apply button
 in the cropping controls.
in the cropping controls.To reset all crop and rotation adjustments, click the Reset button.
Restore a clip’s original aspect ratio
If you add 4:3 standard-definition video to a 16:9 high-definition project, iMovie automatically crops the video to fit the full 16:9 frame. You can restore the clip’s original 4:3 frame.
In the iMovie app
 on your Mac, select a clip or photo in the browser or timeline whose aspect ratio you want to restore.
on your Mac, select a clip or photo in the browser or timeline whose aspect ratio you want to restore.To show the cropping controls, click the Cropping button.

Click the Fit button.
The clip’s original aspect ratio is restored.
Note: If you restore a clip that has a 4:3 aspect ratio, black bars appear to the left and right of the clip.
