Phone calls and text messages on your Mac
With a Wi-Fi connection, you can take calls—and make them—right from your iMac. You can also receive and send text messages.
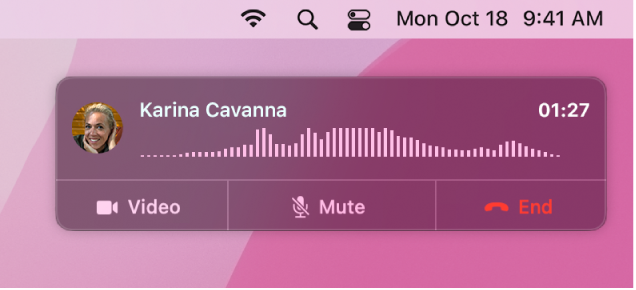
Set up FaceTime for phone calls. On your iPhone (iOS 9 or later), go to Settings > Phone and enable Wi-Fi calling. Then, on your Mac, go to FaceTime > Preferences, choose Settings, then click “Calls from iPhone.” See Set up your iPhone and FaceTime on Mac for phone calls in the FaceTime User Guide.
Make a call. Open FaceTime on your Mac and enter a phone number. Or, in Contacts, click the phone icon ![]() in the FaceTime row for a contact. You can also click a phone number in a Spotlight search or in an app such as Safari or Calendar (your iPhone or iPad with a cellular connection must be nearby). See Make and receive phone calls in FaceTime in the FaceTime User Guide.
in the FaceTime row for a contact. You can also click a phone number in a Spotlight search or in an app such as Safari or Calendar (your iPhone or iPad with a cellular connection must be nearby). See Make and receive phone calls in FaceTime in the FaceTime User Guide.
Take a call. When someone calls your iPhone, click the notification that appears on your iMac screen. Your iMac becomes a speakerphone if you’re not wearing headphones.
Tip: To temporarily turn off notifications about phone calls, messages, and more on your Mac, turn on the Do Not Disturb feature. Click the Control Center icon ![]() in the menu bar, then click Do Not Disturb and choose a time limit.
in the menu bar, then click Do Not Disturb and choose a time limit.
Send and receive messages. Use Messages to send text messages from your iMac. All messages appear on your iMac, iPhone, iPad, iPod touch, and Apple Watch, so when someone texts you, you can respond with whichever device is closest. See Messages.
Learn more. See Set up iPhone to get SMS texts on Mac in the Messages User Guide.
