
Print a document or envelope in Pages on Mac
You can print a Pages document from a printer you set up to work with your Mac. To learn about setting up a printer, see Add a printer on Mac.
Print a document
Go to the Pages app
 on your Mac, then open a document.
on your Mac, then open a document.Choose File > Print (from the File menu at the top of your screen).
Click the Printer pop-up menu and choose a printer.
If no printers appear in the menu, click the Printer pop-up menu, click Add Printer, then choose an available printer.
Specify print options:
Copies: Enter the number of copies you want to print.
Print a range or selection: Under Pages, select Range, then enter the beginning and ending page numbers of the range. You can also select Selection, then choose the pages you want to print by ticking or unticking the pages in the print sidebar.
Print comments, smart annotations or page backgrounds: Select the corresponding tick box for comments, smart annotations or page backgrounds.
For more printing options: Click Layout or Paper Handling for additional options.
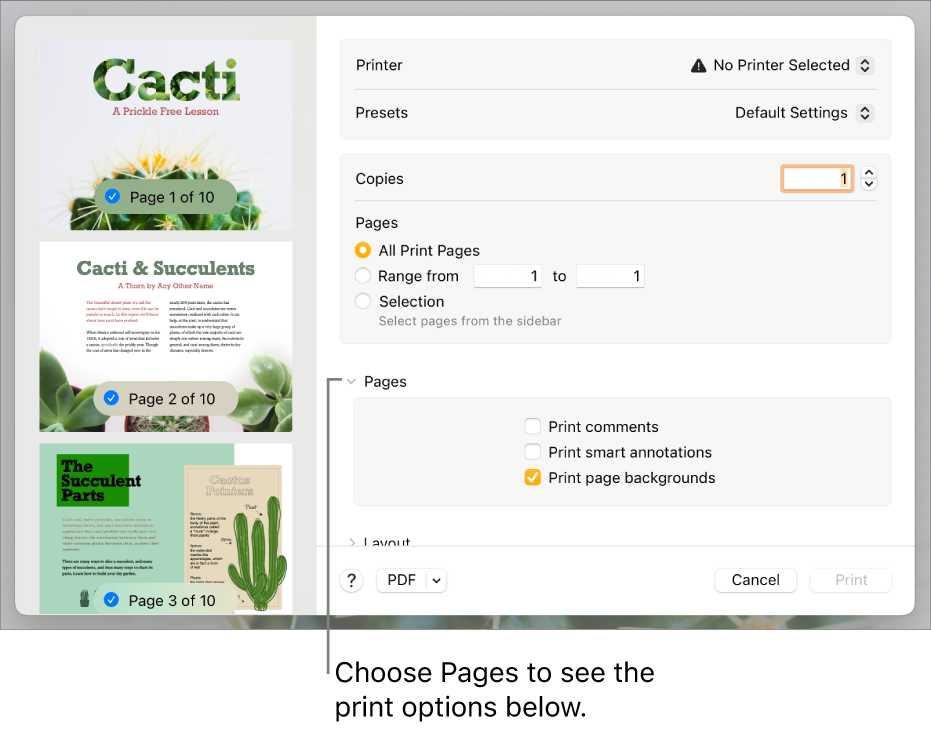
Click Print.
For more information about printing on your Mac, click the question mark button at the bottom of the print window. Most printing functions are managed by your Mac’s operating system and by the features built into your printer.
If documents won’t print or the colour looks wrong, check the documentation that came with your printer.
Cancel or pause printing
Do any of the following:
Close the print window without printing: Click Cancel.
Pause printing: Click the printer icon in the Dock, then click Pause. To continue printing, click Resume.
Cancel the print job: Click the printer icon in the Dock, then click the small x to the right of the print job.
If you can’t see the printer icon in the Dock, the document has already printed. The printer icon appears only when there are jobs in the printing queue.
Print an envelope
You can print envelopes from within Pages, as described below, or from the Contacts app on your Mac (see Contacts Help to learn how).
Go to the Pages app
 on your Mac.
on your Mac.Choose File > New (from the File menu at the top of your screen).
Click Stationery on the left side of the template chooser.
Scroll down to the Envelopes section, then double click an envelope template.
In the Document
 sidebar, click the Document tab.
sidebar, click the Document tab.Click the second pop-up menu in the Printer & Paper Size section, then choose an envelope size.
If you can’t see the size you need, you can set a custom size. Choose File > Page Setup (from the File menu at the top of the screen), click the Paper Size pop-up menu, then choose Manage Custom Sizes.
On the envelope template, click placeholder text in the recipient address, then type the address.
You can add or delete lines as needed.
Double click text in the return address, then type your address.
The return address is a text box. Drag the selection handles if you want to resize it.
Choose File > Print.
Click the Printer pop-up menu, choose a printer, then click Print.
You can create personalised envelopes with your return address, then save the envelope as a custom template. Your envelope template appears in the My Templates section of the template chooser if you save it there.
Set a default printer and page size
You can set a default printer for the document. If this printer isn’t available when you print, the default printer specified in your computer’s System Settings is used instead.
Go to the Pages app
 on your Mac, then open a document.
on your Mac, then open a document.In the Document
 sidebar, click the Document tab.
sidebar, click the Document tab.Click the Printer pop-up menu and choose a printer.
Click the Paper Size pop-up menu and choose a paper size.
If you can’t see the size you need, you can set a custom size. Choose File > Page Setup (from the File menu at the top of the screen), click the Paper Size pop-up menu, then choose Manage Custom Sizes.
Click a page orientation (portrait or landscape).
For more information about custom paper sizes, see Set a custom paper size.
