
Track app and device usage in Screen Time on Mac
Screen Time displays how much time you and your children spend in apps, the number of notifications you receive and the number of times you use your Mac and other devices. You can change the display to show statistics over different time periods and for individual apps and devices.
You can’t see the reports until you turn on Screen Time. See Set up Screen Time for yourself or Set up Screen Time for a child.
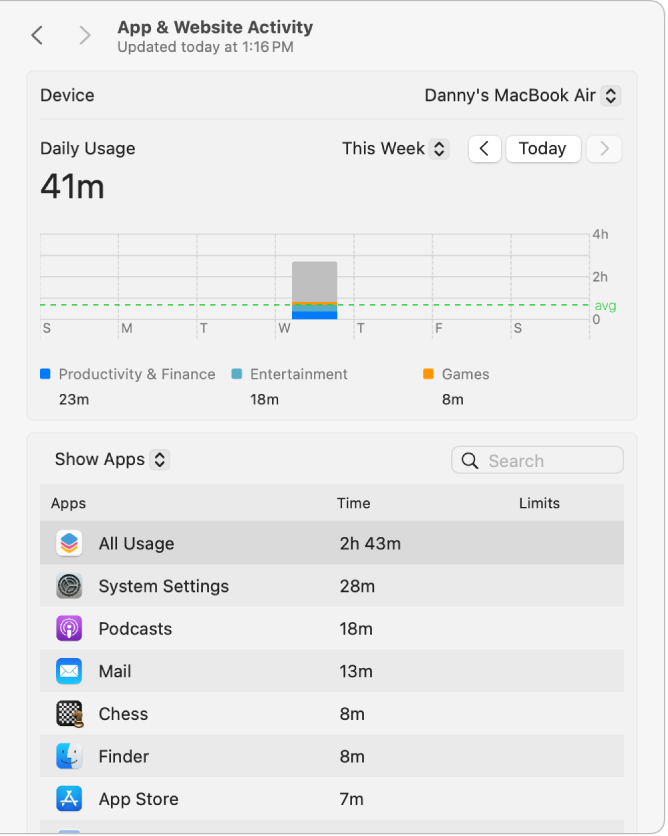
View app usage reports
On your Mac, choose Apple menu

 in the sidebar. (You may need to scroll down.)
in the sidebar. (You may need to scroll down.)If you’re a parent/guardian in a Family Sharing group, click the Family Member pop-up menu, then choose a family member.
If you don’t see the Family Member pop-up menu, make sure you’re signed in to your Apple Account and using Family Sharing.
If you want to view app and device usage for all of your devices, scroll down, then turn on “Share across devices”.
Click App & Website Activity, then do any of the following:
View app usage: See the chart. The bars represent your total usage. The coloured parts represent the top three categories, shown under the chart. The grey parts represent usage that does not fall into those categories.
Display statistics by device: Click the Device pop-up menu to choose a specific device or choose All Devices to see the combined statistics.
Change the time period: Use the pop-up menu and arrow buttons above the chart to choose a single date or a week for the display.
Display statistics for apps: Click the pop-up menu below the chart, choose Show Apps, then select an app. To see your combined usage, select All Apps or All Usage.
Display statistics for app categories: Click the pop-up menu below the chart, choose Show Categories, then select an app category. To see your combined usage, select All Categories or All Usage.
View information about limits and apps: If


 to view information about the app and the limit assigned to it (if any). The Info button is available only for apps.
to view information about the app and the limit assigned to it (if any). The Info button is available only for apps.
View notifications and pickups
On your Mac, choose Apple menu

 in the sidebar. (You may need to scroll down.)
in the sidebar. (You may need to scroll down.)If you’re a parent/guardian in a Family Sharing group, click the Family Member pop-up menu, then choose a family member.
If you don’t see the Family Member pop-up menu, make sure you’re signed in to your Apple Account and using Family Sharing.
Click either of the following:
Notifications: View the number of notifications received from apps.
Pickups: View the number of times you or a family member wakes a device.
Do any of the following:
Display statistics by device: Click the Device pop-up menu to choose a specific device or choose All Devices to see the combined statistics.
Change the time period: Use the pop-up menu and arrow buttons above the chart to choose a single date or a week for the display.
Display statistics for apps: Select an app, or select All Apps, All Notifications or All Pickups.
