
Download additional sounds and loops for GarageBand on iPad
After you install GarageBand, three types of additional content (collectively called content packs) are available to download in the Sound Library: sound packs, Producer packs and Remix sessions. Sound packs contain sounds, loops and other kinds of content you can use to build songs. Producer packs contain content similar to sound packs, created by well-known producers and artists. Remix sessions contain Live Loops grids with original tracks from popular songs. Producer packs and Remix sessions are available for download in the Producers and Artists section of the Sound Library.
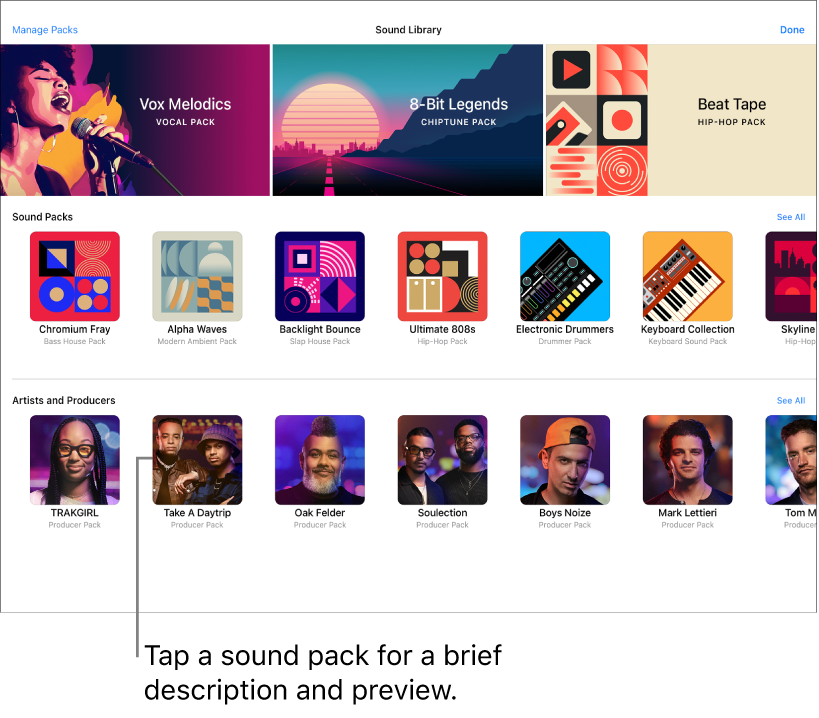
Each content pack in the Sound Library has an icon and a name, and shows a brief description and preview button when you tap it. The descriptions for Producer packs and Remix sessions also contain a short video.
Notifications on your iPad and numbered badges in GarageBand indicate that new or updated content packs are available in the Sound Library.
Sound packs
Sound packs can contain different types of content, including the following:
Sounds for the Keyboard and Alchemy synth
Drum kits for Drums and Beat Sequencer
Live Loops grids
Some sound packs may also be required in order to perform certain tasks, such as opening a GarageBand song created on another device. If so, a message appears asking if you want to download the required sound pack.
Producer packs and Remix sessions
The Producers and Artists section of the Sound Library contains Producer packs and Remix sessions.
Producer packs are sound packs created by well-known producers and artists. You can use the sounds from Producer packs in your songs to create, arrange and mix your own music.
Remix Sessions contain original tracks from popular songs arranged in a Live Loops grid that you can rearrange and remix to create your own version. Remix sessions are created by the artist, together with Today At Apple and Apple Music. Remix sessions downloads are available for a limited time.
Note: Remix sessions are provided to GarageBand users for personal and non-commercial purposes only and may not be used or distributed outside the GarageBand app without the explicit prior written consent of the copyright holders.
Producer packs and Remix sessions include a short video in their description that contains information or guidance from the producer or artist.
Open the Sound Library
Do one of the following:
Tap the Browser button
 , swipe left or right, then tap Sound Library.
, swipe left or right, then tap Sound Library.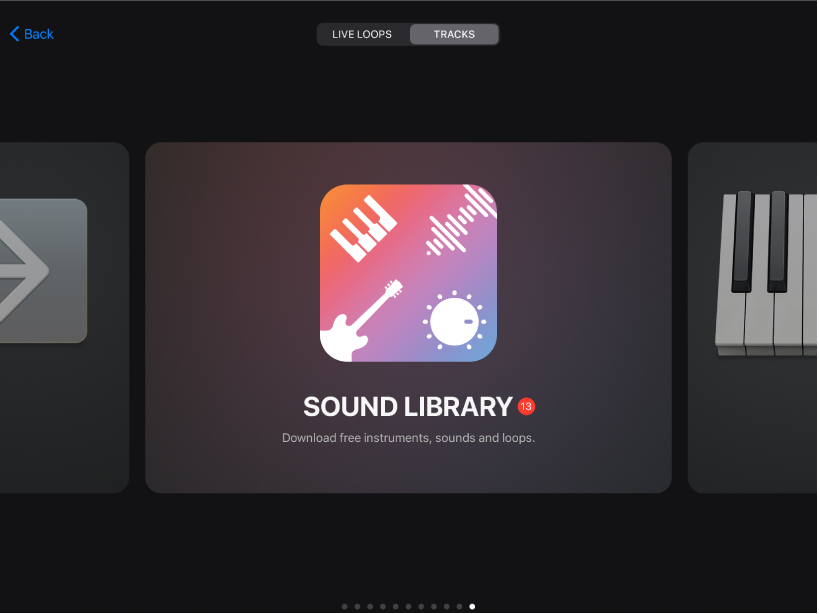
Tap a numbered badge in the Sound browser, Template browser, Loop Browser or anywhere you can choose instrument sounds.
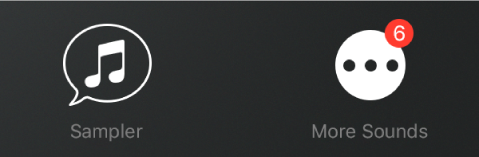
Download Sound Library content
In the Sound Library, tap the content pack you want to download.
Swipe horizontally or tap See All to view more content packs for each section.
Sound packs and Producer packs that are required in order to open an existing song have a badge with an exclamation mark.
Do any of the following:
Tap the Preview button to hear a sample.
Tap the Play button in the upper-left corner of Producer packs and Remix sessions to watch a video.
In Producer packs and Remix sessions, tap the Apple Music or the Apple TV+ buttons for any additional content by the artist or producer.
Tap Get to download.
Downloaded Remix sessions are saved to your iPad in the My Songs browser.
Delete a sound pack or Producer pack
In the Sound Library, tap the sound pack or Producer pack you want to delete, then tap Delete.
Tap Delete to confirm the deletion.
Delete a Remix session
You can delete Remix sessions as you would any GarageBand song in the Files app or the My Songs browser.
In the Files app or the My Songs browser, navigate to the Remix session you want to delete and do either of the following:
Tap Select, tap the Remix session, then tap Delete.
Touch and hold the Remix session to open the options menu, then Tap Delete.
Manage Sound Library content
You can manage content packs to free up storage space on your iPad. The total amount of space used for all installed Sound Library content is shown at the top of the list. The size of each pack is shown in the list.
Open the Sound Library and tap Manage Packs in the upper-left corner.
Do either of the following:
Delete a content pack: Tap Edit at the upper right, tap the Delete button
 next to the content pack you want to delete, then tap Delete. Alternatively, you can swipe left on the content pack, then tap Delete.
next to the content pack you want to delete, then tap Delete. Alternatively, you can swipe left on the content pack, then tap Delete.Download a content pack: Tap Get next to the content pack you want to download.
Manage notifications
You can change the settings for notifications you receive when new Sound Library content is available. You can turn notifications on or off, choose how and where you want the notifications to appear, choose how you want the notifications grouped, and more.
Close GarageBand, then open the Settings app.
Tap Notifications, scroll down, then tap GarageBand under Notification Style.
Change the various settings for GarageBand notifications.
