Monitor cameras and run scenes in the HomeKit tab on Apple TV
The HomeKit tab ![]() appears if you’ve set up HomeKit- or Matter-compatible security cameras or created a HomeKit scene in the Home app on an iPhone, iPad or Mac (with macOS Catalina or later) where you’re signed in with the same Apple Account.
appears if you’ve set up HomeKit- or Matter-compatible security cameras or created a HomeKit scene in the Home app on an iPhone, iPad or Mac (with macOS Catalina or later) where you’re signed in with the same Apple Account.
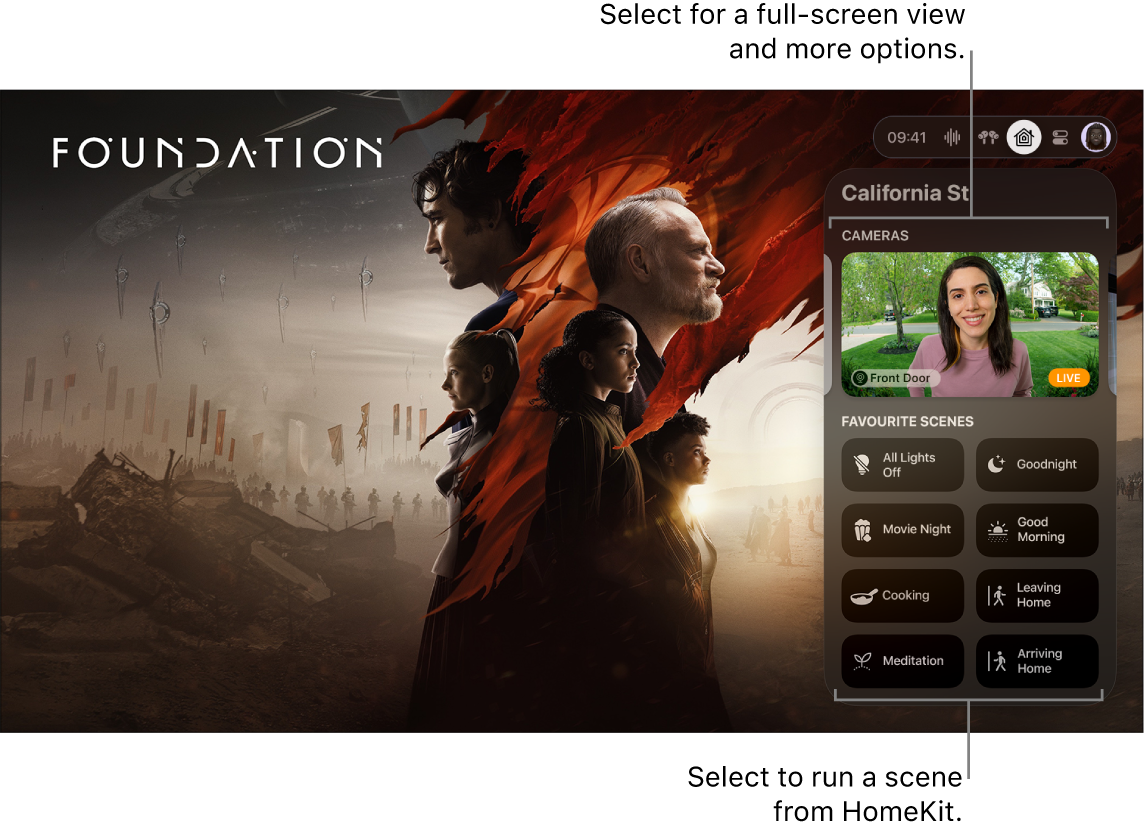
Monitor and control HomeKit cameras
You can view multiple cameras at the same time, control an accessory attached to the room you’re viewing, or monitor your live video while watching something else in Picture in Picture mode.
Press and hold
 on your Apple TV remote to open Control Centre, then navigate to
on your Apple TV remote to open Control Centre, then navigate to  .
.Swipe down to highlight your cameras, then do one of the following:
Select All Cameras to see a full-screen grid view of all your cameras, then select one.
Navigate left or right to a camera, then select it.
Siri: Press and hold
 on your remote, then say “Show me” followed by the name of the camera in the Home app. For example, say “Show me the front garden camera”.
on your remote, then say “Show me” followed by the name of the camera in the Home app. For example, say “Show me the front garden camera”.Do any of the following:
Control an accessory attached to the room you’re currently viewing: Select
 , then select an accessory to turn it on or off.
, then select an accessory to turn it on or off.View live video from multiple cameras at the same time: Select
 . Select a camera for a full-screen view.
. Select a camera for a full-screen view.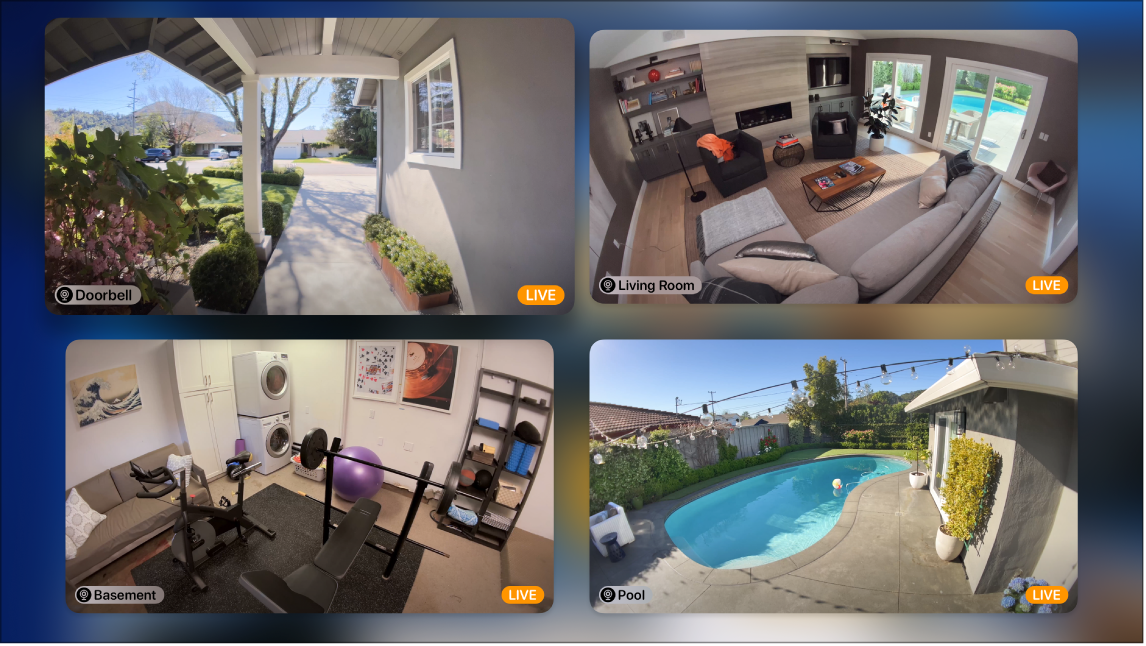
View live video from a camera in Picture in Picture mode: Select
 . See Turn on Picture in Picture viewing.
. See Turn on Picture in Picture viewing.
Tip: You can view video from supported security cameras and receive a notification when a supported doorbell camera detects someone at your door. You get a personal notification if HomeKit recognises the person from your Photos library.
To learn more about setting up cameras in the Home app, see the iPhone User Guide.
Run a HomeKit scene from Apple TV
Scenes let you control multiple accessories in your home. For example, you can create a Watching TV scene that dims the lights and sets the temperature.
Press and hold
 on your Apple TV remote to open Control Centre, then navigate to
on your Apple TV remote to open Control Centre, then navigate to  .
.Swipe down, then select the scene for a secure HomeKit-compatible product such as a door lock, light, motorised door or window, security system or garage door.
To learn more about creating scenes in the Home app, see the iPhone User Guide.
