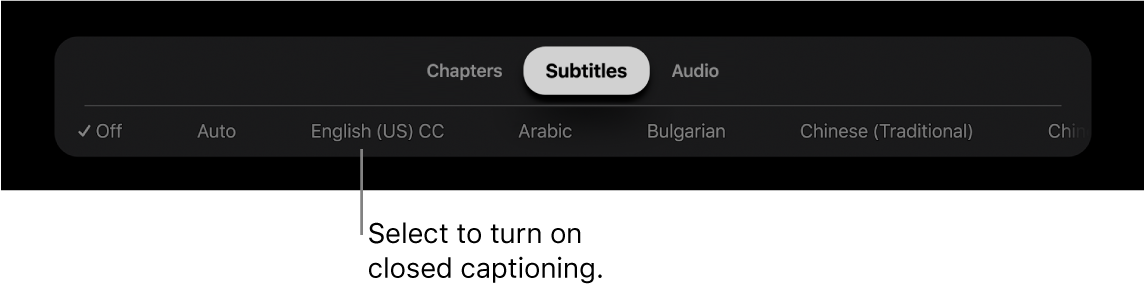Control what’s playing on Apple TV
Whether you’re watching a TV programme or a film, you’re in control.
Play or pause
On the Siri Remote, press the Touch surface or press the Play/Pause button
 .
.When you pause playback, the playback timeline appears, showing elapsed and remaining time. The solid bar indicates how much of the item is cached (temporarily downloaded on Apple TV).

Rewind or fast-forward
You can move rapidly forward or backward through video in several ways. During playback, use the Siri Remote to do any of the following:
Preview video on the playback timeline: Press the Play/Pause button
 or press the Touch surface to pause playback, then swipe left or right on the Touch surface to move back or forward in time. A small preview window shows the current scene. Press the Touch surface again to start playback at the new position, or press the
or press the Touch surface to pause playback, then swipe left or right on the Touch surface to move back or forward in time. A small preview window shows the current scene. Press the Touch surface again to start playback at the new position, or press the  button to cancel and resume playback at the original position.
button to cancel and resume playback at the original position.Skip backwards or forwards 10 seconds Press the left or right side of the Touch surface to skip backwards or forwards. Press again to skip another 10 seconds.
Rewind or fast-forward continuously: Press and hold the left or right side of the Touch surface to rewind or fast-forward. Release to resume playback.
Get more info
On the Siri Remote, swipe down on the Touch surface to show the Info pane. Swipe left or right to switch between panes.
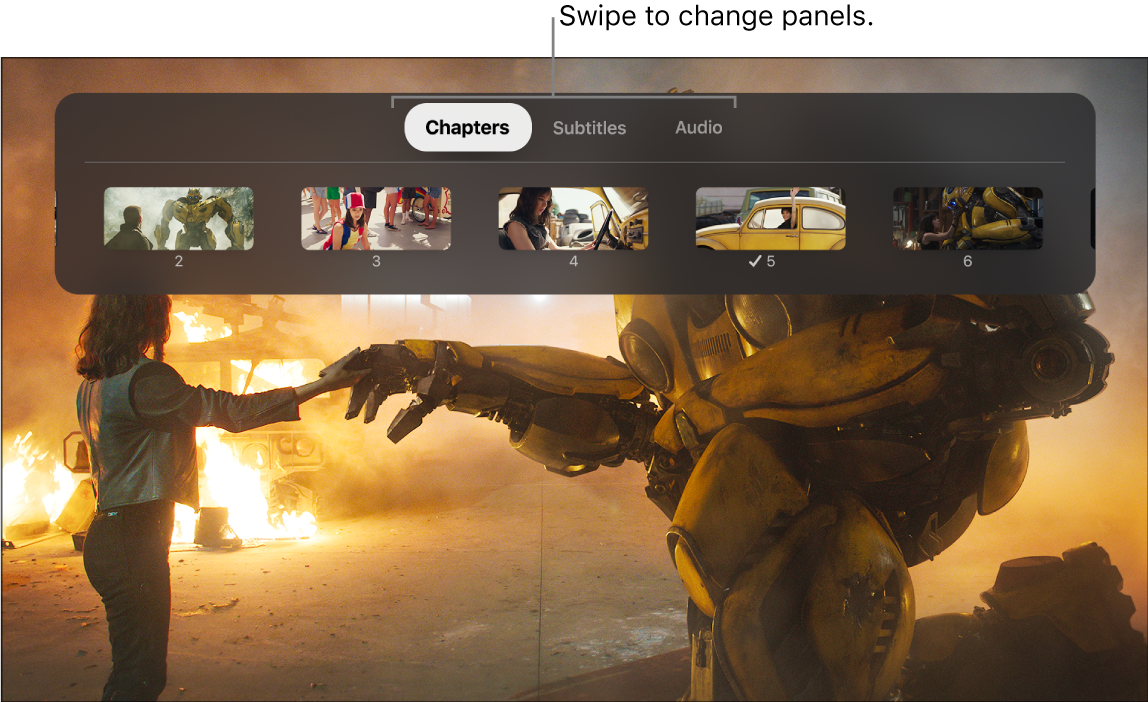
Bumblebee is available on the Apple TV app
Turn on subtitles and closed captioning (if available)
On the Siri Remote, swipe down on the Touch surface to show the Info pane, swipe right to show the Subtitles pane, then swipe down and choose the option you prefer.