
Watch MLS Season Pass in the Apple TV app on Mac
MLS Season Pass in the Apple TV app gives you immediate access to every Major League Soccer event when you subscribe to MLS Season Pass.
You can see matches in progress with up-to-the-minute scores, or browse upcoming matches and add them to Up Next.
Note: Availability of MLS Season Pass may vary by country or region. See the Apple Support article Availability of Apple Media Services.
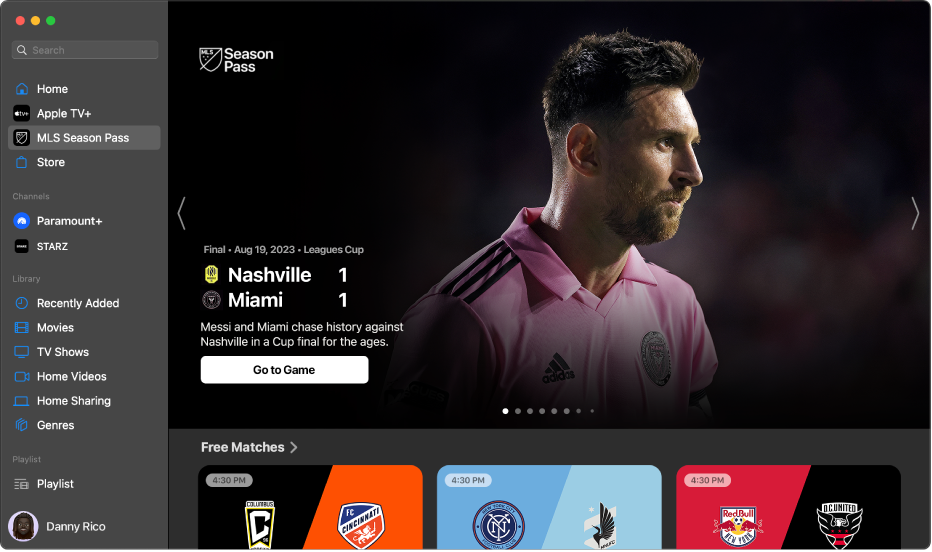
Watch Major League Soccer with MLS Season Pass
When you subscribe to MLS Season Pass, you can watch every match of the Major League Soccer season, Audi MLS Cup Playoffs, and Leagues Cup all in one place, with consistent match times and no blackouts. You can also access pregame and postgame shows and a whip-around show featuring live look-ins, analysis, and discussion.
In the Apple TV app
 on your Mac, click MLS Season Pass in the sidebar.
on your Mac, click MLS Season Pass in the sidebar.On the right, do any of the following:
Explore featured matches, pregame and postgame shows, and more: Scroll to a category row, then navigate left or right.
Browse matches, club profiles, player profiles, and more for a particular club: Scroll down to the Eastern Conference Clubs or Western Conference Clubs row, navigate left or right to find a club, then click the club.
To see all clubs in a conference category, click the category name.
To start watching, click an event thumbnail.
Quickly switch to another live match
While playing a match in the Apple TV app
 on your Mac, move the pointer over the viewing area to show playback controls.
on your Mac, move the pointer over the viewing area to show playback controls. Click Live Sports in the lower-left corner, then choose a match from the row that appears.
Listen to live local radio during MLS matches
While playing a match in the Apple TV app
 on your Mac, move the pointer over the viewing area to show playback controls.
on your Mac, move the pointer over the viewing area to show playback controls.Click the Audio Options button
 in the lower-right corner, then choose an audio track option from the pop-up menu:
in the lower-right corner, then choose an audio track option from the pop-up menu:TV: Play the audio commentary from the TV broadcast.
Local Radio, [home team, language]: Listen to the home team’s radio broadcast while watching the match.
Add an event to Up Next
In the Apple TV app
 on your Mac, click MLS Season Pass in the sidebar.
on your Mac, click MLS Season Pass in the sidebar.Do either of the following:
Move the pointer over an event thumbnail, click the More button
 that appears, then choose Add to Up Next.
that appears, then choose Add to Up Next.Click an event thumbnail, then click the Add button
 in the upper-right corner.
in the upper-right corner.
The event is placed in the Up Next on MLS Season Pass row, and also in the Up Next row in Home.
Remove an event from Up Next
In the Apple TV app
 on your Mac, click MLS Season Pass in the sidebar.
on your Mac, click MLS Season Pass in the sidebar.Do either of the following:
Move the pointer over an event thumbnail in the Up Next on MLS Season Pass row, click the More button
 that appears, then choose Remove from Up Next.
that appears, then choose Remove from Up Next.Click an event thumbnail, then click the checkmark
 in the upper-right corner.
in the upper-right corner.
