
Set up and run shortcuts from another app
You can run a shortcut from within another app to process content without leaving that app, using the Action Extension. Shortcuts that are set to the Action Extension type are accessible from other apps via the Share button ![]() . When run from the share sheet, the shortcut receives input—such as a URL or an image—from the app it’s running within. The input from the host app is passed into the first action of your shortcut.
. When run from the share sheet, the shortcut receives input—such as a URL or an image—from the app it’s running within. The input from the host app is passed into the first action of your shortcut.
For example, using an Action Extension shortcut, you can grab all the images from a page in Safari, convert a text file you’re viewing to a PDF, or make edits and act on images in your Photos library.
Add the Run Shortcut button to other apps
To allow shortcuts to run from within other apps, you must enable the Run Shortcut button in the share sheet of another app. When you do so, a Run Shortcut button becomes available in other apps.
In any app other than Shortcuts (such as Safari), tap
 .
.In the bottom row, tap More.
If you don’t immediately see More, swipe left.
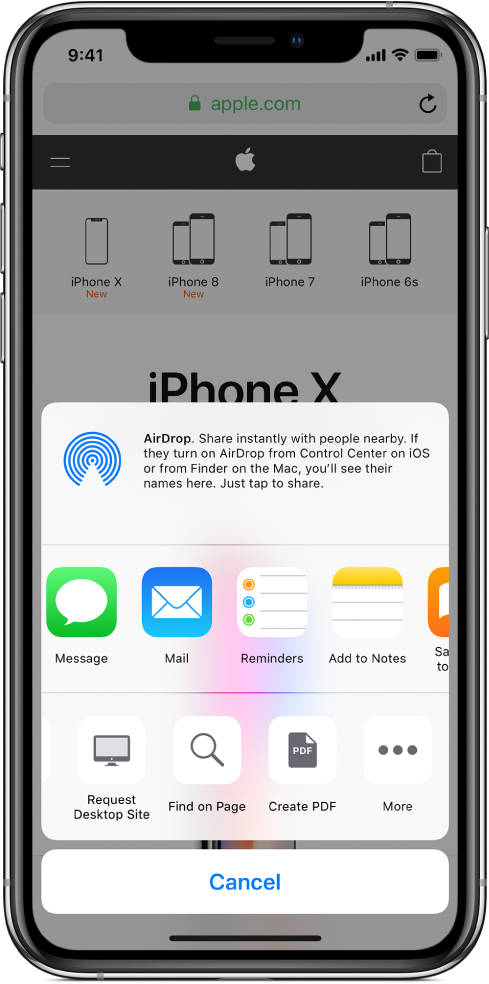
In the list that appears, turn on Shortcuts.
Tap Done.
A Shortcuts button is now available in the bottom row of the share sheet (in apps that have a Share button ![]() ). See the next task for information about enabling a specific shortcut to run in another app.
). See the next task for information about enabling a specific shortcut to run in another app.
Enable a shortcut to run in other apps
After you enable the Run Shortcut button in other apps (as described in the previous task), you need to set each shortcut that you want to run in other apps as the Action Extension type.
In the Shortcuts app Library
 , tap
, tap  on a shortcut.
on a shortcut.The shortcut opens in the shortcut editor.
Tap
 to open Settings, then turn on Show in Share Sheet.
to open Settings, then turn on Show in Share Sheet.A new row labeled “Accepts” appears, followed by “Anything” or a list of input types, depending on the shortcut. “Anything” tells you that the shortcut will accept all types of content input when you run the shortcut in another app.
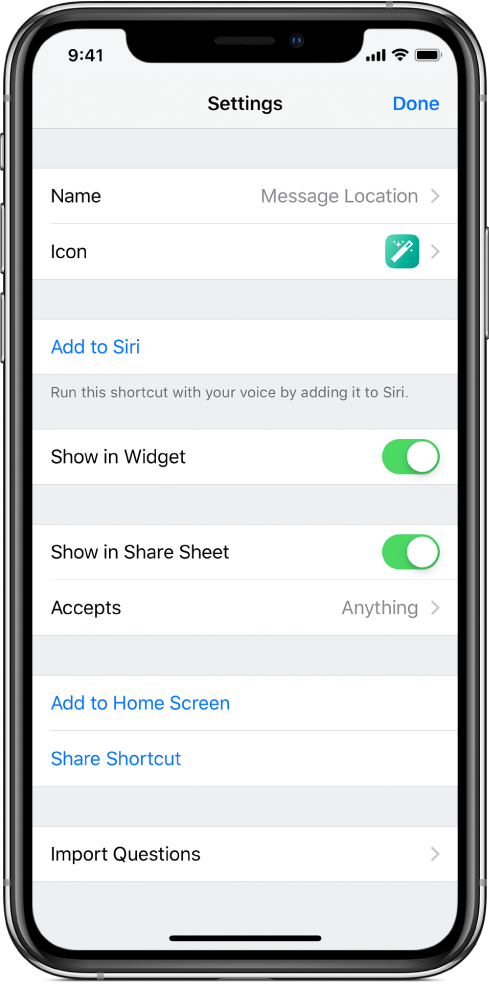
Optional: To limit the type of input, in the Accepts row, tap
 , tap one or more rows to remove accepted content types (Contacts or Files, for example), then tap Settings.
, tap one or more rows to remove accepted content types (Contacts or Files, for example), then tap Settings.Tip: Tap Deselect All to quickly deselect all content types, then tap one or more rows to include that content type.
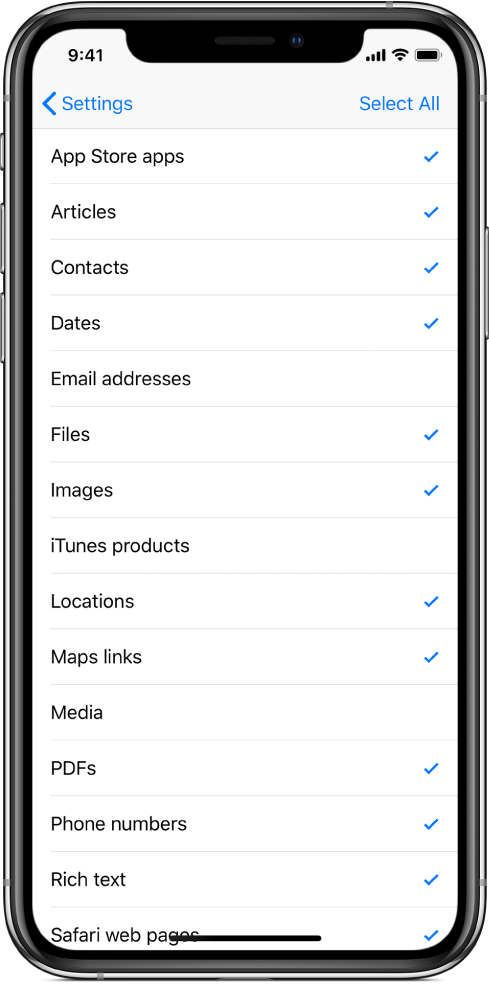
Limiting the type of content that a shortcut will accept streamlines sharing options in an app, by hiding shortcuts that aren’t relevant to the app. For example, a shortcut that accepts only contacts won’t appear as a sharing extension in the Maps app. For more information, see About input types in an Action Extension shortcut.
Tap Done again to return to the Library.
The shortcut will now be available in other apps. See the next task for details on running a shortcut from another app.
Run a shortcut in another app
After you’ve completed the previous two tasks, you can run a shortcut from within any app that has a Share button ![]() .
.
Select content in an app other than Shortcuts (such as Safari).
For example, depending on the shortcut you plan to run, you might select a block of text or an image.
Tap
 .
.In the bottom row (the monochrome buttons), tap Shortcuts.
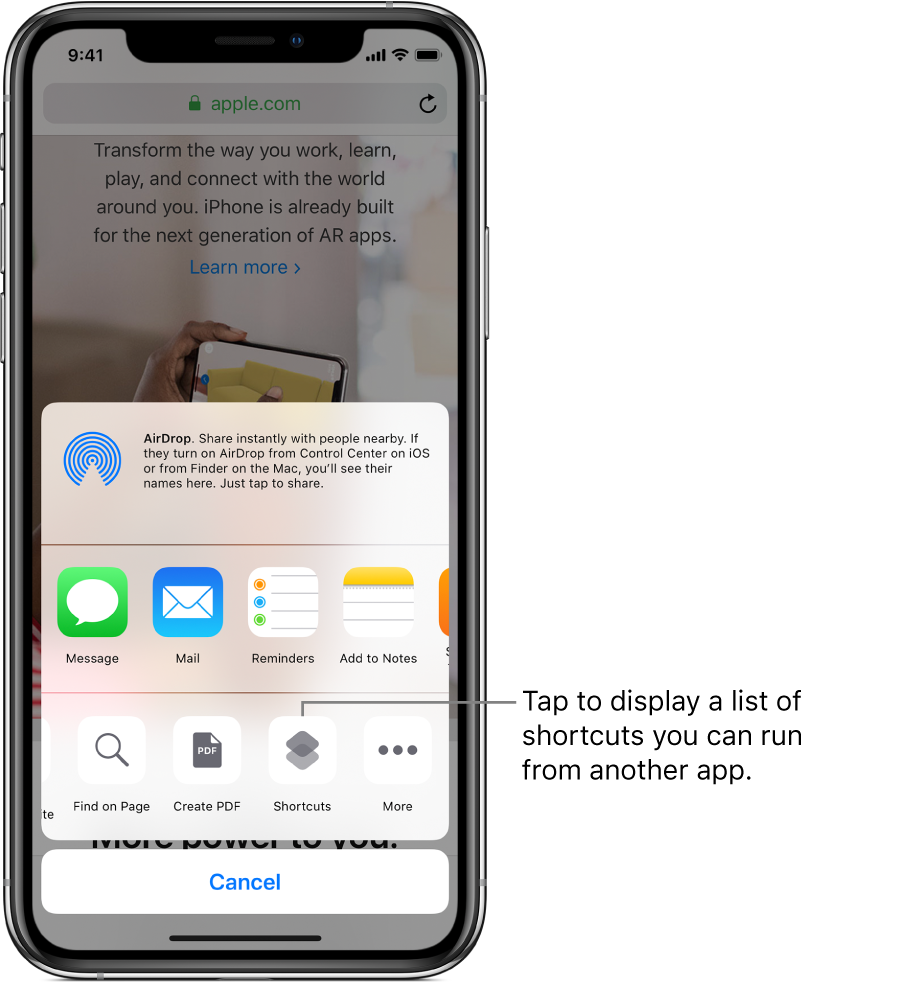
If the Shortcuts button is not immediately visible, swipe left.
In the Run Shortcut screen, tap a shortcut button.
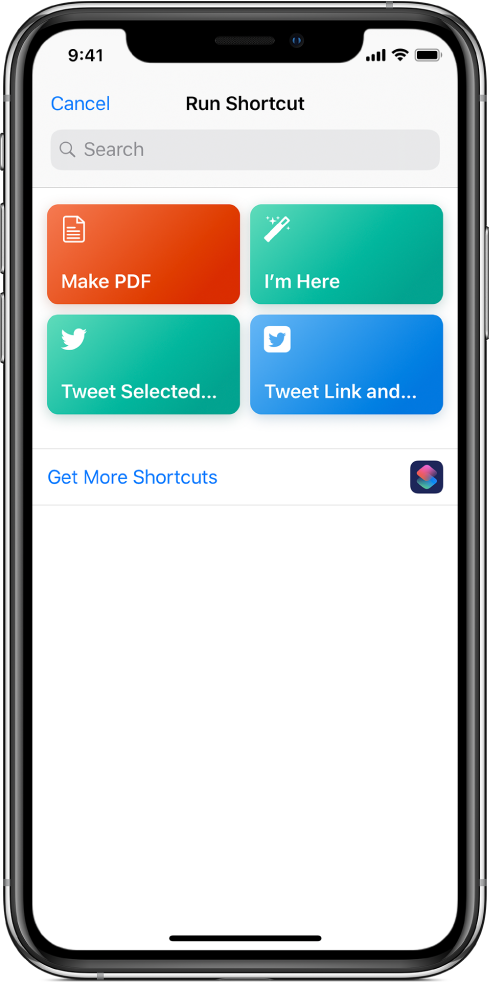
The shortcut editor appears, showing the progress of each action in the shortcut as it runs.
