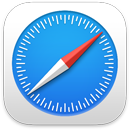 Safari
Safari
Safari is the fastest and most efficient way to surf the web on your Mac. A customizable start page can include your favorite background image and sections you want to see—such as Favorites, frequently visited sites, Siri suggestions, your Reading List, iCloud tabs, and a privacy report. Tabs now include favicons for easy website identification, along with previews when you hold the pointer over a tab. Where supported, you can even get quick translations of sites in other languages.
Note: Translation features are not available in all regions or languages.
Start searching. Start typing a word or website address—Safari shows you matching websites, as well as suggested websites. Or select a favorite or frequently visited item from your Safari start page.
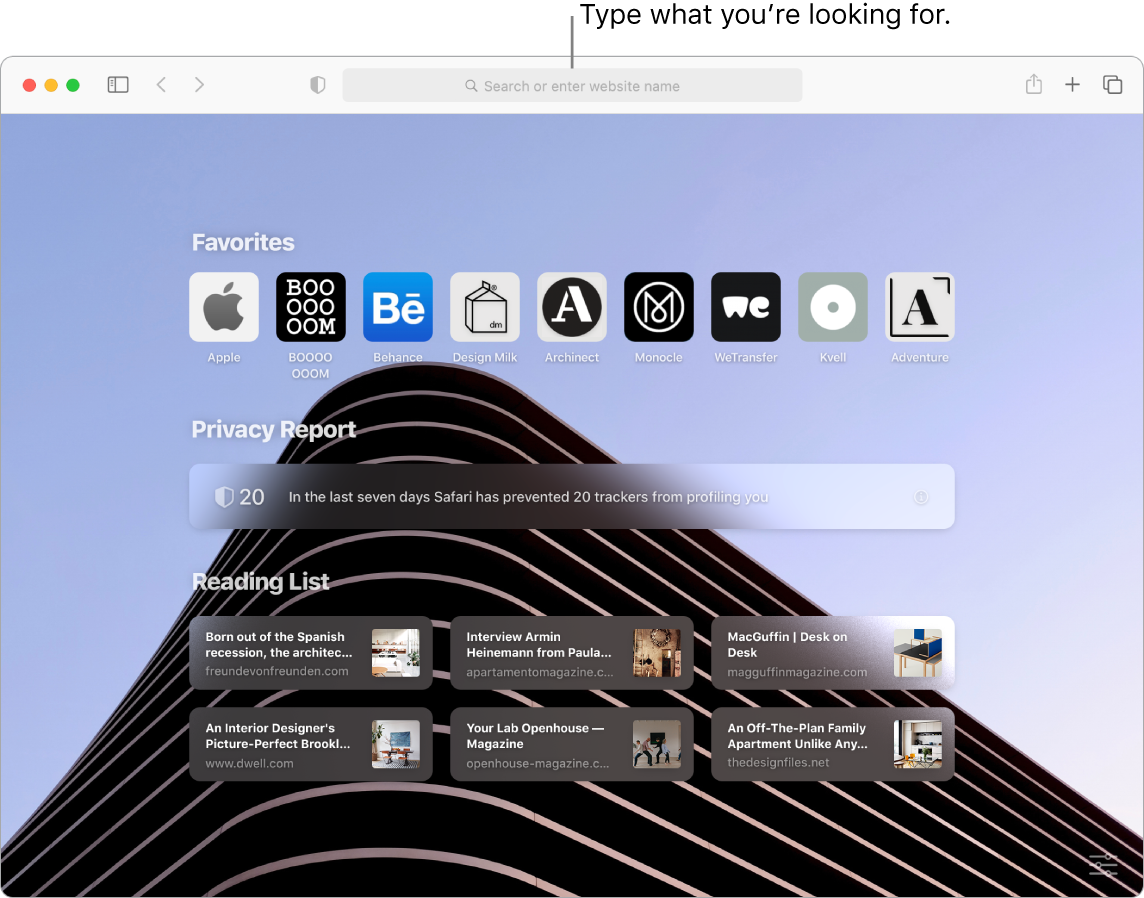
Customize your Safari start page. Your start page can show Favorites, Reading List items, a Privacy Report, and more. You can import a special photo to use as a background image, or choose one of the provided backgrounds. Click ![]() in the bottom right of your start page to set options for your start page.
in the bottom right of your start page to set options for your start page.
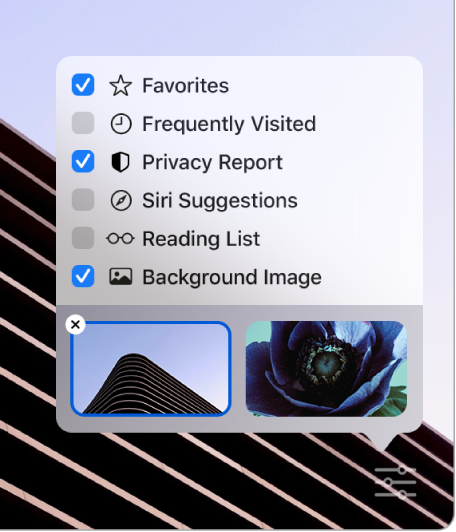
Discover extensions. Extensions add functionality to Safari to personalize your browsing experience. You can find shortcuts and helpful information, display news headlines, and quickly share content from your favorite apps and services. The new extensions category in the App Store features Safari extensions with editorial spotlights and top charts to help you discover and download useful items. See App Store. After you get extensions, turn them on in Safari Preferences. Select the Extensions tab, then click checkboxes to turn on extensions.
View multiple webpages in one window. Click ![]() at the far right of the tab bar or press Command-T to open a new tab, then enter an address. To keep a webpage handy, drag its tab left to pin it, and it stays in the tab bar.
at the far right of the tab bar or press Command-T to open a new tab, then enter an address. To keep a webpage handy, drag its tab left to pin it, and it stays in the tab bar.
See tab contents quickly. Favicons—icons or logos associated with a website—on tabs let you identify the webpage at a glance. Hold the pointer over a tab to see a preview of the webpage contents.
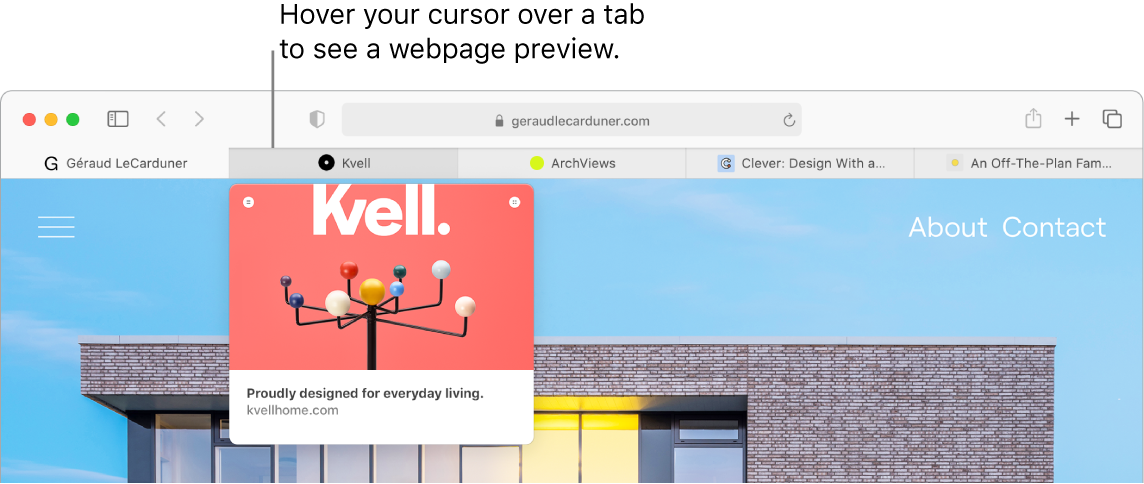
Use strong passwords. When you sign up for a new account on the web, Safari automatically creates and autofills a new strong password for you. If you choose Use Strong Password, the password is saved to your iCloud Keychain and will autofill on all the devices you log in to with the same Apple ID. Safari securely monitors your passwords, identifying any saved password that may have been involved in a published data breach and making it easy to upgrade to “Sign in with Apple” accounts when available. (See Use Sign in with Apple on Mac in the macOS User Guide.)
Browse the web safely and privately. Safari warns you when you visit a website that’s not secure, or that may be trying to trick you into sharing your personal data. It also protects you automatically from cross-site tracking, by identifying and removing the data that trackers leave behind. Safari asks your permission before allowing a social network to see what you’re doing on third-party sites. And Safari defends you against web tracking by making your Mac harder to identify uniquely.
View a privacy report. You can click the Privacy Report button ![]() in the Safari toolbar to view the cross-site trackers that Safari is blocking on each website and to better understand how the site treats your privacy. Click
in the Safari toolbar to view the cross-site trackers that Safari is blocking on each website and to better understand how the site treats your privacy. Click ![]() to see a privacy report with more details about a website’s active trackers.
to see a privacy report with more details about a website’s active trackers.
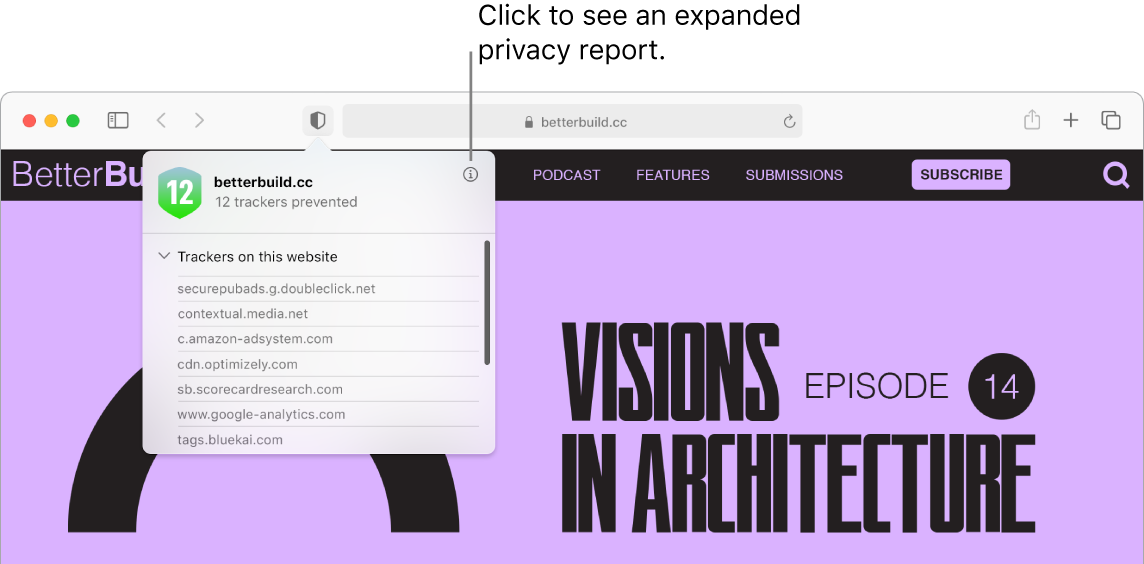
Translate webpages (beta). You can instantly translate entire webpages in Safari. When you encounter a page that Safari can translate, you see a translate button ![]() in the website address field. Click to translate between any of the following languages: English, Spanish, Simplified Chinese, French, German, Russian, and Brazilian Portuguese. The button changes color
in the website address field. Click to translate between any of the following languages: English, Spanish, Simplified Chinese, French, German, Russian, and Brazilian Portuguese. The button changes color ![]() to show when a webpage has been translated.
to show when a webpage has been translated.
Open Picture in Picture. When you’re playing a video, click and hold the Audio button ![]() on the tab and choose Enter Picture in Picture from the submenu. Your video appears in a floating window that you can drag and resize, so you can watch while doing other things on your Mac. You can also set autoplay options in this submenu. To mute the sound from a video, click
on the tab and choose Enter Picture in Picture from the submenu. Your video appears in a floating window that you can drag and resize, so you can watch while doing other things on your Mac. You can also set autoplay options in this submenu. To mute the sound from a video, click ![]() .
.
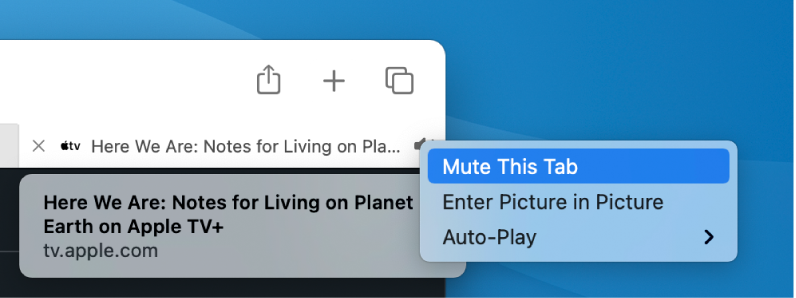
Learn more. See the Safari User Guide.
