Work with multiple devices
Your Mac works with your other Apple devices. Continuity lets you unlock powerful capabilities when you use Mac, iPad, iPhone, or Apple Watch together.
Before you begin. Make sure your Mac Pro and iOS or iPadOS device have Wi-Fi and Bluetooth turned on and are signed in to the same Apple Account.
Use your iPhone with your Mac
Add iPhone widgets to your desktop. Put your iPhone widgets directly on your Mac desktop. Use the Widget Gallery to select iPhone widgets for your Mac or drop widgets from Notification Center onto your desktop. To open the Widget Gallery, Control-click the desktop, then select Edit Widgets.
Use your iPhone as a webcam. Continuity Camera on your Mac lets you use your iPhone as an additional camera for your Mac. You can use your iPhone camera to make video calls. After you set up Continuity Camera, your Mac can automatically switch to using iPhone as a camera when it is in range. You can also use a wired connection if you prefer. See Choose an external camera and Use your iPhone as a webcam.
Note: To use Continuity Camera as a webcam requires an iPhone XR or newer. To use Continuity Camera to share photos, you need an iPhone or iPod touch with iOS 12 (or later) or an iPad with iPadOS 13.1 (or later) installed.
Use your iPhone microphone. With Continuity Camera, you can use your iPhone as a microphone for your Mac. Use the Video menu in FaceTime to select your iPhone during a call, or use app settings to switch to your iPhone’s microphone during video calls. You can also use Audio settings in System Settings to select your iPhone as your system microphone.
Use iPhone apps on Mac. Many of your favorite iPhone and iPad apps work on your Mac. See Use iPhone and iPad apps on Mac with Apple silicon.
Phone calls and text messages on Mac. With a Wi-Fi connection, you can take calls—and make them—right from your Mac Pro. You can also receive and send text messages.
On your iPhone, go to Settings > Phone and enable Wi-Fi calling. Then, on your Mac, open FaceTime. Go to Settings, choose General, then click “Calls from iPhone.” See Set up your iPhone and Mac for phone calls.
Use your iPhone as a Hotspot. Lost your Wi-Fi connection? With Instant Hotspot, you can use the Personal Hotspot on your iPhone or iPad to connect your Mac Pro to the internet instantly—no password required. See Use an iPhone or iPad to connect to the Internet.
Click 
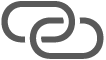
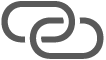
Tip: If you’re asked for a password, make sure your devices are set up correctly. See the Apple Support article Use Instant Hotspot to connect to your Personal Hotspot without entering a password.
Use your iPad with your Mac
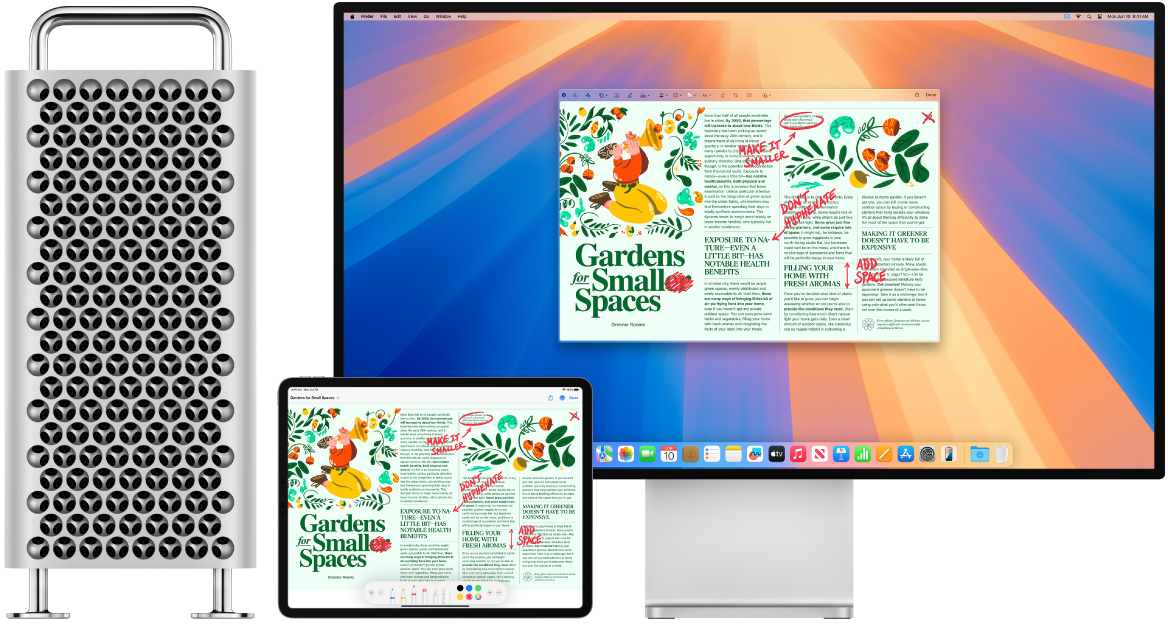
Get even more out of Mac Pro by using it with your iPad. Sidecar lets you use your iPad as a second display for your Mac — giving you extra space to spread your work out and draw in your favorite Mac apps with Apple Pencil. With Universal Control, you can also control your iPad with your Mac keyboard and mouse or trackpad, making it easy to move content between iPadOS and macOS. Plus you can quickly markup screenshots, PDFs, and more.
Use your iPad as another display for your Mac. With Sidecar, you can use your iPad wirelessly within 32 feet (ten meters) of your Mac, or you can connect your iPad to your Mac with a cable to keep it charged.
Set up Sidecar. Go to Apple menu 
Connect and disconnect from your iPad. To connect your iPad, click 



Set Sidecar settings. Open System Settings, click Displays, then click the name of your iPad. You can then specify Sidecar settings for your iPad, such as whether it is the main display or mirrors your Mac, whether it shows the sidebar and where it is located, and if you can double-tap with Apple Pencil to access tools.
Note: If you haven’t set up your iPad, you don’t see these options in Display settings.
Use Apple Pencil. Precisely draw and create in your favorite pro apps. Just drag the window from your Mac to your iPad and start using Apple Pencil. Or use Apple Pencil to mark up PDFs, screenshots, and images. To learn more, see Insert sketches with Continuity Sketch and the Apple Support article Use Markup on your iPhone, iPad, or iPod touch.
Note: Pressure and tilt for Apple Pencil only work in apps with advanced stylus support.
Extend or mirror your desktop. When you connect your iPad, it automatically becomes an extension of your Mac desktop, so you can drag your apps and documents between your Mac and iPad. To show your Mac screen on both devices (mirror the display), move your mouse over the Sidecar button 
Take advantage of sidebar shortcuts. Use the sidebar on your iPad to quickly reach commonly used buttons and controls. Tap the buttons to undo actions, use keyboard shortcuts, and display or hide the menu bar, Dock, and keyboard.
Tip: For quick access to the Sidecar options, you can set Display settings 

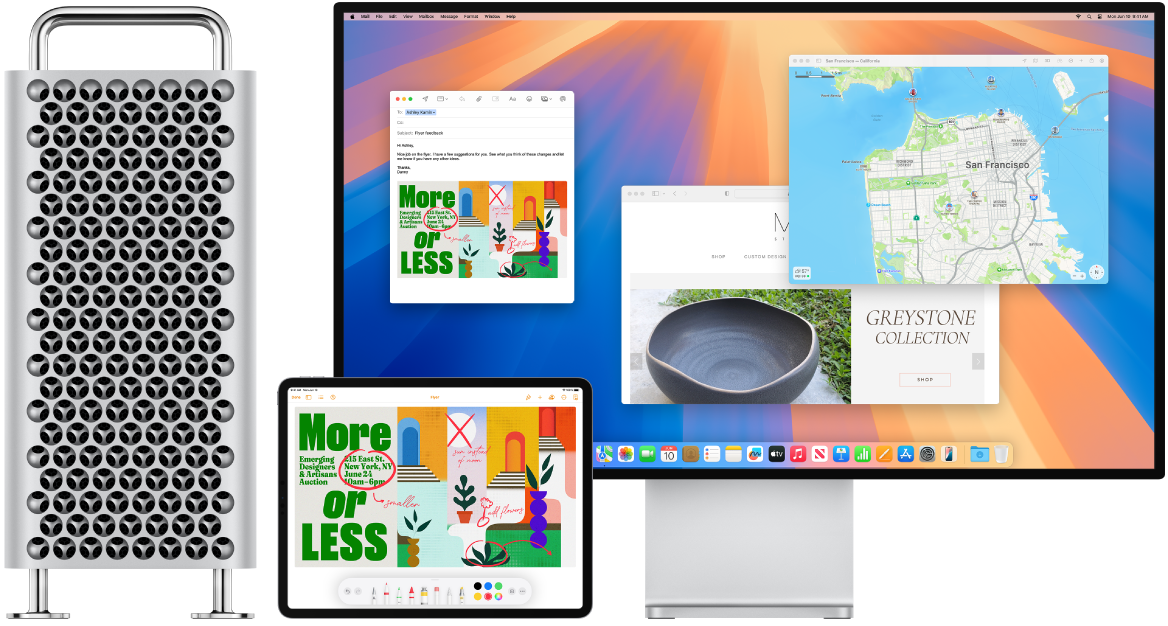
Use a single keyboard and mouse or trackpad to control multiple devices. With Universal Control, you can use a single keyboard and a mouse or trackpad to control multiple devices. When you move the pointer to the edge of your Mac Pro screen, the pointer moves to your iPad or another Mac, so you can work across up to three devices.
Before you begin. To use Universal Control on your Mac, make sure each device has Bluetooth turned on and is connected to Wi-Fi. Also make sure Handoff is turned on in General settings on your Mac Pro and in Settings > General > AirPlay & Handoff on your iPad. You must also be signed in with the same Apple Account on both devices, and have two-factor authentication turned on. When these settings are correct, you can use Control Center to connect your devices. On your Mac, click Control Center in the menu bar, click Screen Mirroring, then choose a device below Link Keyboard and Mouse.
Move between screens. On your Mac, use your mouse or trackpad to move the pointer to the right or left edge of the screen closest to your iPad, pause, then move the pointer slightly past the edge of the screen. When a border appears at the edge of the iPad screen, continue moving the pointer to the iPad screen.
Drag and drop. Select the text, image, or other object you want to move, then drag it to where you want it on your other device. For example, you can drag a sketch you drew with Apple Pencil from your iPad to the Keynote app on your Mac Pro. You can also copy something on one device and paste it on the other.
Share a keyboard. When the pointer is in a document or anywhere that you can enter text and the insertion point is blinking, begin typing.
