
Use the Keyboard Viewer on Mac
On your Mac, you can display an onscreen keyboard and use it to enter text, or to show which keys you need to press on your physical keyboard to type letters with accent marks, symbols, and other special characters.
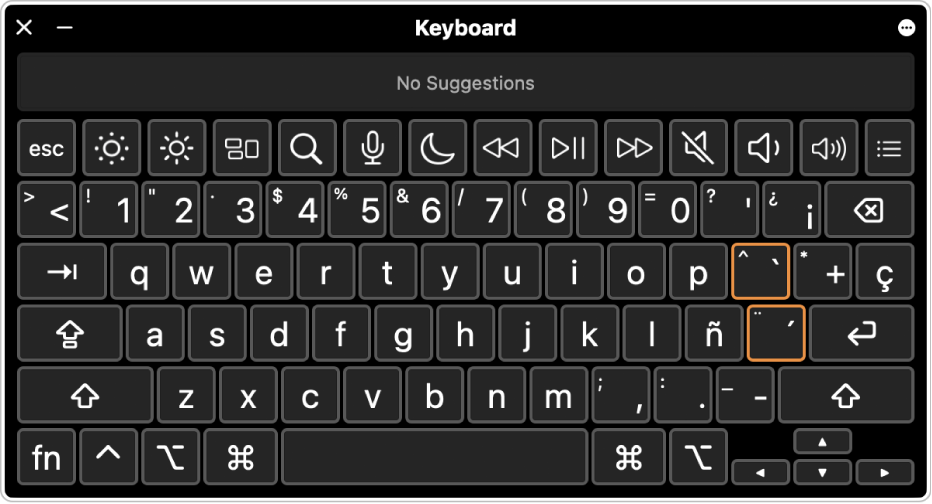
Tip: To enter emoji, symbols, and special characters that don’t appear in the Keyboard Viewer, use the Character Viewer. See Use emoji and symbols.
On your Mac, click the Input menu in the menu bar, then choose Show Keyboard Viewer.
If you don’t see the Input menu, choose Apple menu

 in the sidebar. (You may need to scroll down.) Go to Text Input, click Edit, then turn on “Show Input menu in menu bar.”
in the sidebar. (You may need to scroll down.) Go to Text Input, click Edit, then turn on “Show Input menu in menu bar.”To view the keyboard layout for another input source, click the Input menu in the menu bar, then choose an input source.
To enter a character you see in the Keyboard Viewer, press the key on your keyboard that corresponds to the character you want from the viewer. Or click the key in the Keyboard Viewer.
To see additional characters and symbols you can type, press one or more modifier keys (such as Option and Shift). If an orange outline appears around a key, you can press that key with a letter key to enter the letter with an accent mark. See Enter characters with accent marks.
If you changed your input source or keyboard layout in step 2, be sure to change it back, if necessary.
The Keyboard Viewer uses the macOS Accessibility Keyboard, which provides advanced typing features and additional options to make it easier to navigate your Mac. See Use the Accessibility Keyboard.
