
Create a new shortcut
It’s easy to create a new, custom shortcut using the Shortcuts app for iPhone or iPad:
Step 1: Create a new shortcut in the Library.
Step 2: Add actions in the shortcut editor.
Step 3: Run your new shortcut to test it.
Build a new shortcut
In the Shortcuts app Library
 , do one of the following:
, do one of the following:Tap
 in the upper-right corner.
in the upper-right corner.Tap Create Shortcut at the end of your list of shortcuts.
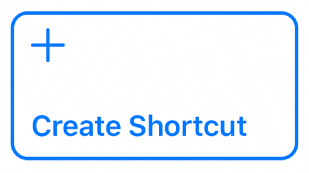
An empty, untitled shortcut appears in the shortcut editor.
Tip: To access the Shortcuts User Guide within the app, tap Help.
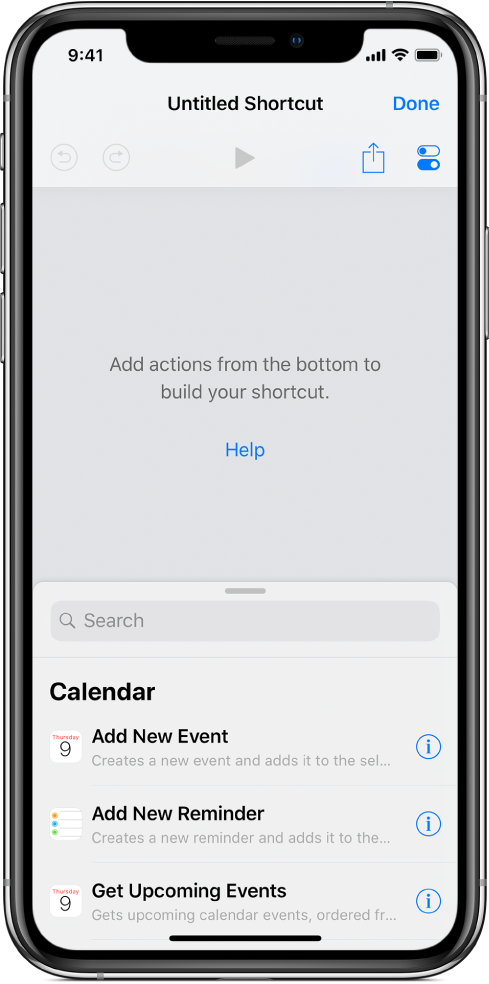
To see suggested actions you can add to your shortcut, do one of the following:
On iPhone: Swipe up (from the top of the search field) to display a list of suggested actions.
On iPad or iPhone Plus: Scroll the list in the left sidebar.
To see all available actions you can add to your shortcut, tap
 at the top of the list; to search for a specific action, enter a term in the search field.
at the top of the list; to search for a specific action, enter a term in the search field.For more information about choosing actions, see Navigate the action list in Shortcuts.
To add an action to your shortcut, touch and hold an action in the list, then drag it to the position you want in the shortcut editor.
You can also tap an action to add it to the bottom of the action list in the shortcut editor.
Repeat step 4 for each action you want to add to your custom shortcut.
Tip: You can change the order of actions by dragging them to different locations in the shortcut editor.
To give the shortcut a custom name, tap
 to open Settings, then tap the Name row, tap
to open Settings, then tap the Name row, tap  , type a new name, then tap Done.
, type a new name, then tap Done.Tap Done again to return to the shortcut editor.
To test your new shortcut, tap
 .
.To stop the shortcut, tap
 .
.To save your new shortcut, tap Done.
The new shortcut appears at the bottom of your list of shortcuts in the Library, ready for use.
Tip: You can also create a new shortcut by pressing the Shortcuts app icon on the Home screen of an iPhone that supports 3D Touch, then sliding your finger to Create Shortcut.
For information on rearranging your shortcuts in the Library, see Organize shortcuts.
For information on customizing the appearance of your new shortcut (the colored rectangle in the Library), see Customize a shortcut.
Undo or redo steps while composing your shortcut
In the Shortcuts app, tap
 or
or  in the shortcut editor to undo or redo your steps.
in the shortcut editor to undo or redo your steps.You can also tap
 on an action to remove it from the shortcut editor.
on an action to remove it from the shortcut editor.
Open an existing shortcut
In the Shortcuts app, do one of the following:
In the Library
 , tap
, tap  on the shortcut to open it in the shortcut editor.
on the shortcut to open it in the shortcut editor.On an iPhone that supports 3D Touch, press a shortcut in the Library
 to peek at it, then press deeper to pop open the shortcut editor.
to peek at it, then press deeper to pop open the shortcut editor.
