Transfer your data to your new Mac mini
It’s easy to move your files and settings from another Mac or PC to your Mac mini. You can transfer information to your Mac mini from an old computer—or from a Time Machine backup on a USB storage device—either wirelessly, or with an Ethernet cable and adapters.
You might need to upgrade the macOS version on your older computer before you can transfer the information on it—Migration Assistant requires macOS 10.7 or later, but it’s best to update your older computer to the latest version possible. If you’re not sure which Mac mini you have or want to find information about other models, see the Apple Support article Identify your Mac mini model.
Tip: For best results, make sure your new Mac mini is running the latest version of macOS. Open System Preferences, then click Software Update to check for updates.
Move from a PC to a Mac. If you’re new to Mac and want to transfer from a Windows computer, see Transfer info from a PC to Mac in the macOS User Guide and the Apple Support article Move your data from a Windows PC to your Mac.
Transfer wirelessly. To transfer the data when you first set up your Mac mini, use Setup Assistant. To transfer data later, use Migration Assistant. Open a Finder window, go to Applications, open Utilities, then double-click Migration Assistant to do a wireless migration. Follow the onscreen instructions. Make sure both computers are connected to the same network, and keep the computers near each other throughout the migration process.
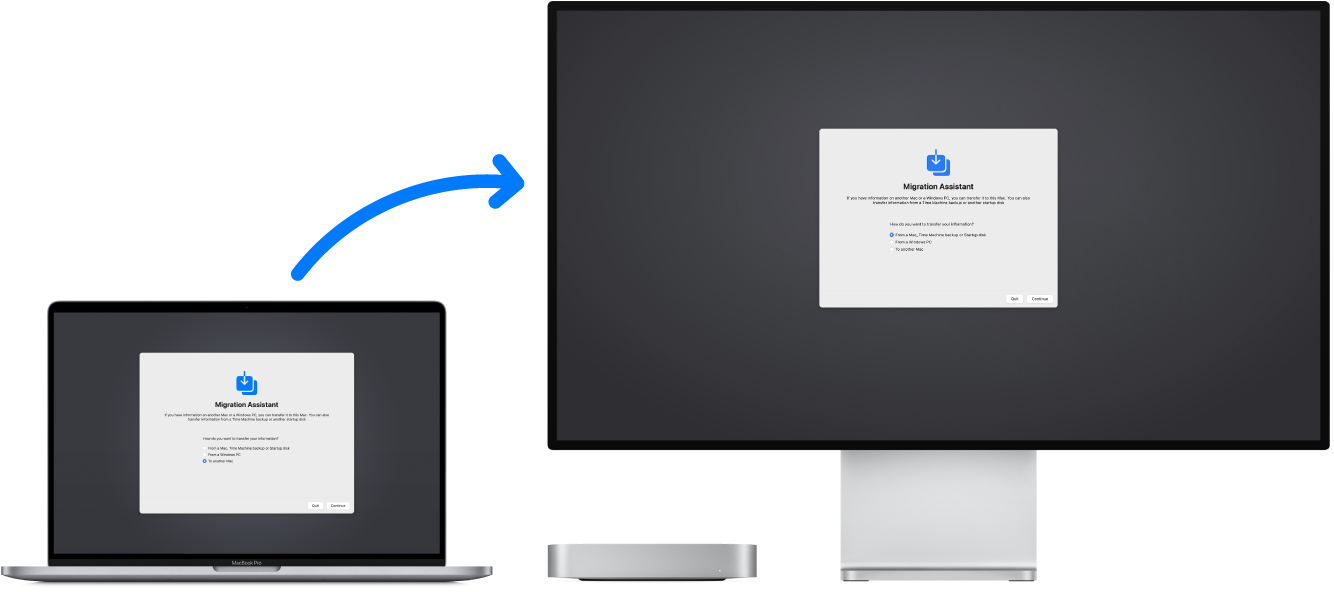
Tip: For fastest migration, connect your old computer to your Mac mini with a cable, such as a Thunderbolt 3 (USB-C) cable.
If you used Time Machine to back up your files from another Mac to a storage device (such as an external disk), you can copy the files from the device to your Mac mini. See Back up and restore your Mac.
Copy files from a storage device. Connect the storage device to a USB-A port ![]() or Thunderbolt 3 (USB-C) port
or Thunderbolt 3 (USB-C) port ![]() on your Mac mini, then drag files from the storage device to your Mac mini.
on your Mac mini, then drag files from the storage device to your Mac mini.
Restore your content. To learn how to restore your Mac from a Time Machine or other backup, see the Apple Support article Restore your Mac from a backup.
Learn more. See Transfer info to Mac from another computer or device in the macOS User Guide and the Apple Support article How to move your content to a new Mac.
