Change how an object looks in Keynote on Apple Vision Pro
A quick way to change how an object looks is to apply an object style to it. Every theme includes object styles—sets of attributes like colors, borders, and shadows—that are designed to look good with the theme.
You can also make changes to individual options, such as adding a fill, reflection, or shadow, or changing the transparency of an object.
Apply a style to an object
Tap an image, shape, text box, line, arrow, or video, then tap

Tap Style, then tap a style to apply it.
After applying a style to an object, you can further change its look by choosing your own options for border or color, for example.
Add a fill, shadow, or border
Tap an object to select it.
Do any of the following:
Add a fill: Tap

Add a shadow: Tap

Add a border: Tap

Change object transparency: Tap

Add a caption
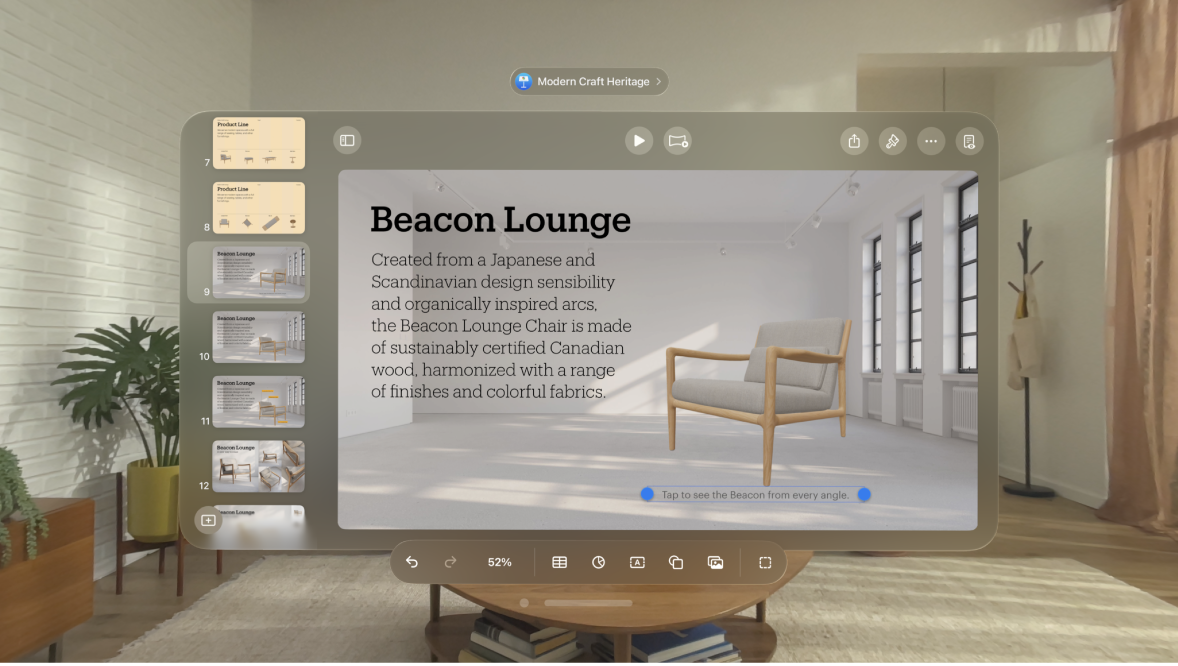
Select the object you want to add a caption to.
Tap

For shapes, images, movies, text boxes, and equations: Tap the Style tab, tap Title and Caption, then turn on Caption.
For drawings: Tap the Drawing tab, tap Title and Caption, then turn on Caption.
For tables: Tap the Table tab, then turn on Caption.
For charts: Tap the Chart tab, then turn on Caption.
For image galleries: Tap the Gallery tab, tap Title and Caption, turn on Caption, then choose whether to include a different caption for each image or the same caption for all images.
For grouped objects: Tap Title and Caption, then turn on Caption.
Double-tap the placeholder caption below the object, then type your caption.
To change the font, size, style, or other formatting, tap the caption (or tap the object, then tap the caption), tap

To hide the caption, tap

If you turn on Caption again, the previous caption reappears.
Add a title
Select the object you want to add a title to.
Tap

For shapes, images, movies, text boxes, and equations: Tap the Style tab, tap Title and Caption, then turn on Title.
For drawings: Tap the Drawing tab, tap Title and Caption, then turn on Title.
For tables: Tap the Table tab, then turn on Title.
You can also tap the table, tap

For charts: Tap the Chart tab, then turn on Title.
You can also tap the chart, tap

For image galleries: Tap the Gallery tab, tap Title and Caption, then turn on Title.
For grouped objects: Tap the Title and Caption tab, then turn on Title.
To change the location of the title, choose “On Top” or “On Bottom.”
If you choose “On Bottom” and add a caption, the caption always appears below the title.
For donut charts, tap Position, then choose “Top” or “Center.”
Note: Some objects, such as tables and most charts, can only have titles that appear on top of the object.
Double-tap the placeholder title, then type your title.
To hide the title, tap

If you turn on Title again, the previous title reappears.
