Apple Watch User Guide
- Welcome
- What’s new
-
- Alarms
- App Store
- Blood Oxygen
- Calculator
- Calendar
- Camera Remote
- ECG
- Medications
- Memoji
- Music Recognition
- News
- Now Playing
- Reminders
- Remote
- Shortcuts
- Siren
- Stocks
- Stopwatch
- Tides
- Timers
- Tips
- Translate
- Vitals
- Voice Memos
- Walkie-Talkie
- World Clock
-
- VoiceOver
- Set up Apple Watch using VoiceOver
- Apple Watch basics with VoiceOver
- Apple Watch Mirroring
- Control nearby devices
- AssistiveTouch
- Use a braille display
- Use a Bluetooth keyboard
- Zoom
- Tell time with haptic feedback
- Adjust text size and other visual settings
- Adjust motor skills settings
- Set up and use RTT
- Accessibility audio settings
- Type to speak
- Auto-select focused app
- Use accessibility features with Siri
- The Accessibility Shortcut
- Copyright
See timely widgets in the Smart Stack on Apple Watch
The Smart Stack is a set of widgets that uses information such as the time, your location, and your activity to automatically display the most relevant widgets at the appropriate time in your day. The Smart Stack also shows Live Activities so you can stay on top of things happening in real time, like the score of a game or the progress of your food delivery.
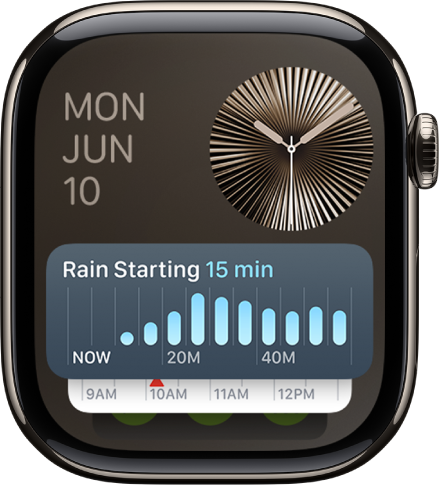
Open the Smart Stack
From the watch face, scroll down with the Digital Crown or swipe up from the bottom of the screen.
Scroll to the widget you want to use, then tap it to open the associated app.
Tip: To quickly access Music, Workouts, or Messages, scroll to the bottom of the Smart Stack.
See Live Activities in the Smart Stack
The Smart Stack automatically opens to show you Live Activities, such as when you’re playing music.
To return to the watch face, press the Digital Crown.
Customize the Smart Stack
The Smart Stack includes a default set of widgets, which you can manually add, remove, and rearrange.
Open the Smart Stack. (From the watch face, scroll down with the Digital Crown or swipe up from the bottom of the screen.)
Touch and hold the Smart Stack, then do any of the following:
Add a widget: Tap
 , then choose a widget. Some apps offer more than one widget.
, then choose a widget. Some apps offer more than one widget.Remove a widget: Tap
 .
.Pin and unpin widgets: Tap
 on the right side of the widget. The pinned widget appears below the last pinned widget in the Smart Stack. To move that widget to the top of the stack, unpin widgets above it by tapping
on the right side of the widget. The pinned widget appears below the last pinned widget in the Smart Stack. To move that widget to the top of the stack, unpin widgets above it by tapping  on the right side of each widget.
on the right side of each widget.
Tap Done when you’re finished.
