Adjust video and audio settings on Apple TV
On Apple TV, you can customize your viewing and listening experience. For example, you can:
Make sure the Apple TV output resolution matches your television’s native resolution
Control whether Apple TV switches frame rate and dynamic range settings to match the video content
Control whether Apple TV outputs Dolby Digital encoded audio
Decide what language to use for subtitles and audio tracks in foreign language content
Calibrate your video or audio or check your HDMI connection to Apple TV
Adjust video settings
You can adjust video settings, such as format, frame rate matching, or test your HDMI connection for any problems.
Open Settings
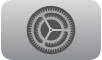 on Apple TV.
on Apple TV.Go to Video and Audio.
Do any of the following:
Set the video output format: Select Format, then choose the resolution, frame rate, and dynamic range settings for video playback.
Set the HDMI output format: Select HDMI Output, then choose YCbCr, RGB High, or RGB Low. YCbCr is preferred for most TVs. RGB formats should be matched to your TV’s settings, and require a high-speed HDMI cable.
Set the chroma (color content of a video image) format: Select Chroma, then choose 4:2:0 for a high-quality picture that’s compatible with most TVs and HDMI cables, or 4:4:4 for improved clarity (requires a high-speed HDMI cable).
Turn on dynamic range matching: To watch content in its original dynamic range, select Match Content, then turn on Match Dynamic Range.
Turn on frame rate matching: Apple TV automatically plays video in the best available format supported by your TV, which includes resolution, dynamic range, and frame rate. To instead watch content in its original frame rate, select Match Content, then turn on Match Frame Rate.
Turn on Quick Media Switching: To reduce delays when switching between frame rates, select Match Content, then turn on Quick Media Switching (QMS). This option appears only if your TV supports it. QMS works best when switching between formats that use the same chroma. To make sure your TV uses the same chroma for all frame rates, select Optimize QMS, then select OK.
Check your HDMI connection: Apple TV can run a test to see if there are any problems with your HDMI connection. Select Check HDMI Connection, then follow the onscreen instructions.
Turn on Tap-to-Zoom Video: Turn this setting on to zoom video to fill the screen when you tap twice on the clickpad Siri Remote 2nd generation or later) or touch surface (Siri Remote 1st generation).
Recalibrate your display: If you’re having display issues, you can select Reset Video Settings to recalibrate your TV display.
Watch Apple TV without disturbing others
Apple TV can lower the overall sound level by reducing the loudness of music and sound effects so that dialogue is clearer at a lower volume.
Do either of the following:
Reduce loudness in the currently playing video (Siri Remote 2nd generation or later): Show playback controls, then select the Audio Options button
 and choose Reduce Loud Sounds from the pop-up menu.
and choose Reduce Loud Sounds from the pop-up menu.Reduce loudness in the currently playing video (Siri Remote 1st generation): Show playback controls, then select the Audio Options button
 and choose Reduce Loud Sounds from the pop-up menu.
and choose Reduce Loud Sounds from the pop-up menu.Reduce loudness for all videos: Open Settings
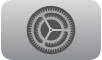 on Apple TV, go to Video and Audio, and turn on Reduce Loud Sounds.
on Apple TV, go to Video and Audio, and turn on Reduce Loud Sounds.
Set the language of audio and subtitles
Open Settings
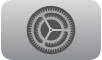 on Apple TV.
on Apple TV.Go to Video and Audio and select the language you want under Audio Language or Subtitle Language.
Note: If the language you select isn’t available, the default language is used—it’s the one associated with your region, or the one that’s selected in General Settings.
Adjust other audio settings
You can adjust other audio settings, such as sound effects and music, audio format, and more.
Open Settings
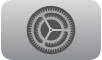 on Apple TV.
on Apple TV.Go to Video and Audio.
Change any of the following:
Audio output (Apple TV 4K): If you connect one or two HomePod speakers to Apple TV for home theater surround sound, all audio, including navigation clicks, is routed to the HomePod speaker(s). You can change this setting to other available speaker options. See Use Apple TV to play audio throughout your home.
Audio output (Apple TV HD): You can choose to play audio through your TV speakers or AirPods, Bluetooth headphones, or another AirPlay speaker. See Use Apple TV to play audio throughout your home.
Audio format: By default, Apple TV uses the best audio format available. You can change the audio format if you’re experiencing problems with playback. Select Audio Format, then select Change Format and choose either Dolby Atmos, Dolby Digital 5.1, or Stereo.
Navigation clicks: Select Navigation Clicks to turn them on or off.
Sound effects and music: Select Sound Effects and Music to turn them on or off.
Audio mode: Apple TV can automatically switch the audio mode for the best audio output. If your TV requires 16-bit audio, select Audio Mode to change from Auto to 16-bit.
Calibrate video or audio
You can fine-tune the video or audio calibration on your TV, home theater, or wireless speakers, using any of the calibration tools provided in Settings.
Open Settings
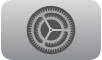 on Apple TV.
on Apple TV.Go to Video and Audio.
Navigate to Calibration, then do any of the following:
Color Balance: Select to measure and adjust the color of your picture using an iPhone with Face ID and iOS 14.5 or later.
Wireless Audio Sync: Select to run a test with your iPhone to sync the sound of your wireless speakers to your wired speakers. See Calibrate audio between your wired and wireless speakers.
Zoom and Overscan: Select to see a reference image you can adjust using your TV’s picture settings.
Color Bars: Select to see a reference color bar image you can adjust using your TV’s picture settings.
