Use Hover Text to see enlarged text for items you select on Apple TV
Turn on Hover Text to see magnified text for any item you select onscreen. You can adjust where the magnified text box appears on the screen, as well as the text font and color, and other attributes.
Turn on Hover Text
In Settings
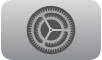 on Apple TV, go to Accessibility > Hover Text, then turn on Hover Text.
on Apple TV, go to Accessibility > Hover Text, then turn on Hover Text.
Change the onscreen location and appearance of Hover Text
In Settings ![]() on Apple TV, go to Accessibility > Hover Text, then do any of the following:
on Apple TV, go to Accessibility > Hover Text, then do any of the following:
Set where Hover Text appears onscreen: Select Display Mode, then choose Top, Bottom, or Inline.
Set the scrolling speed for Hover Text: Select Scrolling Speed, then choose a speed option.
Set the font: Select Font, then choose a font from the list.
Set the text size: Select Text Size, then adjust the Text Size slider up or down by pressing left or right on the clickpad ring or swiping left or right on the clickpad (Siri Remote 2nd generation or later), or swiping left or right on the touch surface (Siri Remote 1st generation).
Adjust the color of Hover Text
In Settings ![]() on Apple TV, go to Accessibility > Hover Text, then do any of the following:
on Apple TV, go to Accessibility > Hover Text, then do any of the following:
Set the text color: Select Text Color, then choose a color from the list.
Set the background color: Select Background Color, then choose a color from the list.
Set the background opacity: Select Background Opacity, then adjust the Background Opacity slider up or down by pressing left or right on the clickpad ring or swiping left or right on the clickpad (Siri Remote 2nd generation or later), or swiping left or right on the touch surface (Siri Remote 1st generation).
Set the border color: Select Border Color, then choose a color from the list.
