
Read emails in Mail on Mac
Read and respond to emails and email conversations, change which email messages are shown and how they’re shown, and make them easier to see.
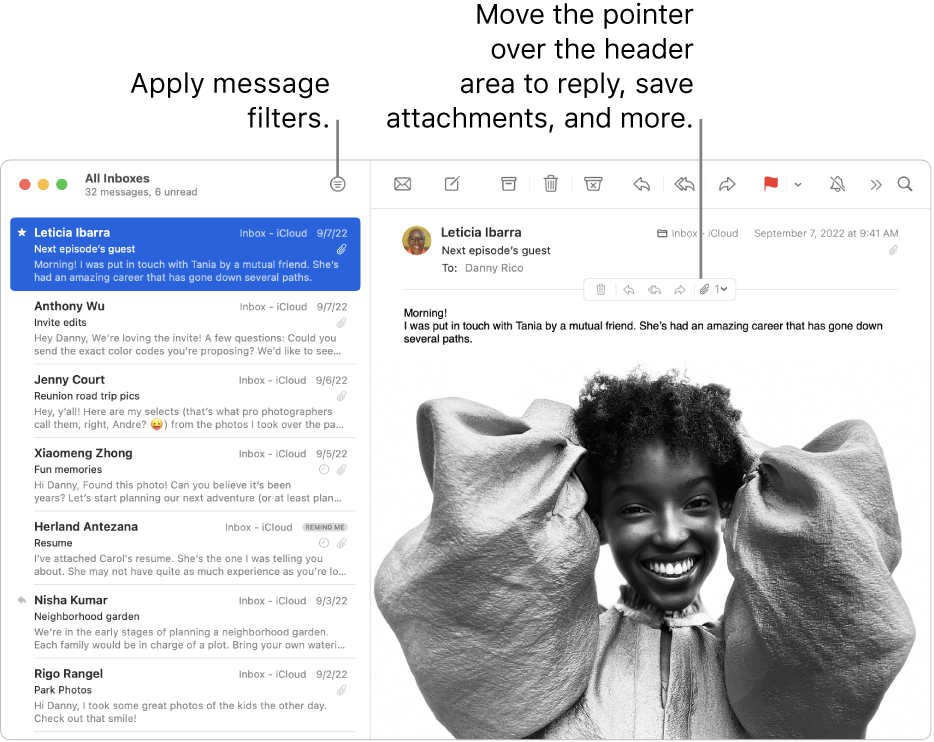
Read and respond to emails
In the Mail app ![]() on your Mac, do any of the following:
on your Mac, do any of the following:
Reply, forward, or take another action with a message: Move the pointer over the message header, then click one of the buttons that appears. See Reply to, forward, or redirect emails.
Accept events or contacts: Click the Add link to the right of a suggested event or contact.
Unsubscribe from a mailing list: In the banner at the top of a message sent from a mailing list, click Unsubscribe. See Unsubscribe from mailing lists.
Block contacts: Move the pointer over the message header, click the arrow that appears, then choose Block Contact. See Block senders.
Mute conversations: Select a conversation, then click the Mute button
 in the Mail toolbar (you may need to first click the More Toolbar Items button
in the Mail toolbar (you may need to first click the More Toolbar Items button  ). See Mute email conversations.
). See Mute email conversations.Open a message in its own window: Double-click the message in the list.
When you use Mail full screen, messages are shown side-by-side with the message list (or you can have messages slide up from the bottom of the screen).
Move a message to another mailbox: Select a message, click the Move button
 in the Mail toolbar (you may need to first click the More Toolbar Items button
in the Mail toolbar (you may need to first click the More Toolbar Items button  ), then choose a mailbox. See Move or copy emails.
), then choose a mailbox. See Move or copy emails.
If you receive a pass in an email, you can add the pass to Wallet.
Change which emails are shown
In the Mail app ![]() on your Mac, do any of the following:
on your Mac, do any of the following:
Filter messages: Click the Filter button
 at the top of the message list to enable message filters, choose View > Filter, then select or deselect filters. You can also click and hold the Filter button, then choose options from the menu that appears.
at the top of the message list to enable message filters, choose View > Filter, then select or deselect filters. You can also click and hold the Filter button, then choose options from the menu that appears.Show messages from one mailbox: In the Favorites bar or the Mail sidebar, click the mailbox.
Show messages from several mailboxes: In the Mail sidebar, select multiple mailboxes.
Show messages from a specific email account: Click the arrow
 next to a mailbox (for example, Inbox) in the sidebar, then select an account (for example, your iCloud account).
next to a mailbox (for example, Inbox) in the sidebar, then select an account (for example, your iCloud account).
Change how emails are shown
In the Mail app ![]() on your Mac, do any of the following:
on your Mac, do any of the following:
Turn off conversations to ungroup messages: Choose View > Organize by Conversation. Email conversations are off if there’s no checkmark next to the command.
Sort messages: Choose View > Sort By, then choose an attribute, such as From or Size, and a sort order.
Show the message preview on the side or bottom of the Mail window: Choose View > Show Side Preview or View > Show Bottom Preview.
Show more details: Choose View, then choose details to show, such as Date and Time or Message Size (a checkmark indicates a detail is shown).
Show messages with dark backgrounds (when using Dark Mode on your Mac): Choose Mail > Settings, click Viewing, then select “Use dark backgrounds for messages.”
Resize the message list: Drag the bar that separates the message list and the message preview to the left or right.
Alternatively, you can use column layout to view messages. See Use column layout.
Make emails easier to see
In the Mail app ![]() on your Mac, do any of the following:
on your Mac, do any of the following:
Make text larger by pressing Command-Plus Sign (+) until the text is large enough for you. To make it smaller, press Command-hyphen (-).
Customize the Mail toolbar to add buttons for quickly changing the text size.
Change the font used to view and write messages.
You can change how often Mail gets messages for you in General settings in Mail.
