
Add and customize widgets on Mac
On your Mac, add widgets to the desktop or Notification Center so you can keep tabs on your schedule, favorite devices, the weather, top headlines, and more.
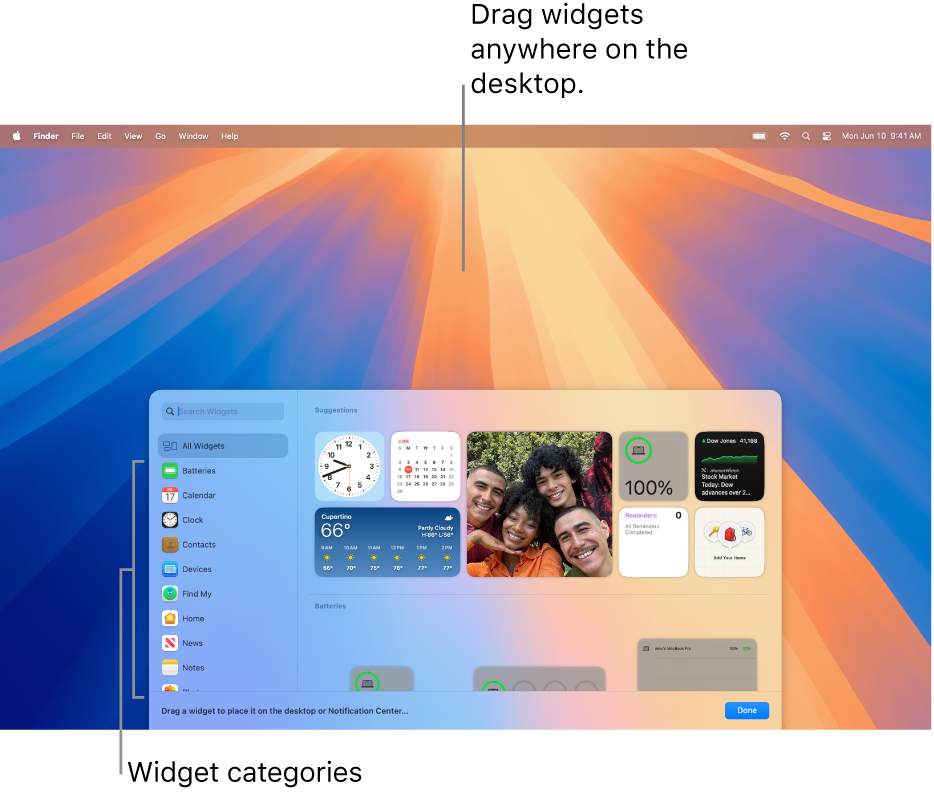
To open Notification Center, click the date and time in the menu bar or swipe left with two fingers from the right edge of the trackpad. To close it, click anywhere on the desktop.
Tip: If your desktop widgets are hidden by other windows, click the wallpaper to move the open windows away so you can see the widgets.
If you don’t want the open windows to move away when you click the desktop, you can change the setting “Click wallpaper to reveal desktop” in Desktop & Dock settings to Only in Stage Manager. After you do this, clicking the desktop only moves the windows away when you’re using Stage Manager.
Add widgets to the desktop
On your Mac, Control-click the wallpaper, then choose Edit Widgets.
In the widget gallery, search for a widget. Or click a category to view its available widgets.
To add widgets to the desktop, do any of the following:
Automatically position a widget on the desktop: Click the widget (or click the widget’s Add button
 ).
).Manually position a widget on the desktop: Drag the widget to any position on the desktop.
To change the new widget’s location, drag it to another location on the desktop. If you decide you don’t want the new widget, click its Remove button
 .
.When you’re finished adding widgets, click Done at the bottom-right corner of the widget gallery.
Add widgets to Notification Center
On your Mac, click the date and time in the menu bar to open Notification Center.
At the bottom of Notification Center, click Edit Widgets.
In the widget gallery, search for a widget. Or click a category to view its available widgets.
To add widgets to Notification Center, do any of the following:
Drag the widget to the upper-right corner of the desktop.
Click the widget (or click the widget’s Add button
 ).
).
To change the new widget’s location in Notification Center, drag it up or down. If you decide you don’t want the new widget, click its Remove button
 .
.When you’re finished adding widgets, click Done at the bottom-right corner of the widget gallery.
Use iPhone widgets on your Mac
To use widgets from apps installed on your iPhone, make sure the following requirements are met:
Your iPhone uses iOS 17 or later.
You’re signed in to the same Apple Account on your iPhone and your Mac.
Your iPhone is near your Mac or on the same Wi-Fi network as your Mac.
On your Mac, choose Apple menu

 in the sidebar. (You may need to scroll down.)
in the sidebar. (You may need to scroll down.)Go to Widgets, then turn on “Use iPhone widgets.”
Your iPhone widgets are now available in the widget gallery to add to the desktop or Notification Center from the widget gallery.
When you click a widget, if you see the message “Open [app name] on your iPhone to continue,” this means the app isn’t installed on your Mac. You need to open the app on your iPhone to interact with it. Some third-party apps aren’t available for both iPhone and Mac.
Customize widgets
On your Mac, Control-click a widget.
Do any of the following:
Change the information the widget shows: Choose Edit [widget name], then change options or click highlighted information to change it. For example, in the List widget for Reminders, click the highlighted list to choose a different reminder list. When you’re finished, click Done in the widget.
Note: If Edit [widget name] isn’t available in the shortcut menu, you can’t change what the widget shows.
Change the size of the widget: Choose a different size.
Remove the widget: Choose Remove Widget.
Remove widgets from the desktop
On your Mac, click the wallpaper, then choose Edit Widgets.
Click the Remove button
 for the widget you want to remove.
for the widget you want to remove.
Remove widgets from Notification Center
On your Mac, open Notification Center.
Do one of the following:
Control-click the widget you want to remove, then choose Remove Widget from the shortcut menu.
Move the pointer over the widget you want to remove, press and hold the Option key, then click
 .
.
Change widget settings
On your Mac, choose Apple menu

 in the sidebar. (You may need to scroll down.)
in the sidebar. (You may need to scroll down.)Go to Widgets.
Select or deselect the checkboxes next to “Show Widgets:”
On Desktop: Show widgets on the desktop.
In Stage Manager: Show widgets when Stage Manager is turned on.
If this option is turned off, items on the desktop are hidden—click the desktop to show the items when you want to access them.
Click the “Widget style” pop-up menu, then choose an option:
Automatic: Automatically switch between monochrome and full-color.
Monochrome: Always show widgets in monochrome.
Full-color: Always show widgets in full-color.
Turn “Use iPhone widgets” on or off.
