Use the Apple TV App Store
Apple TV comes preloaded with a collection of apps on the Home Screen. Use the App Store on Apple TV to browse, purchase, and download additional apps.
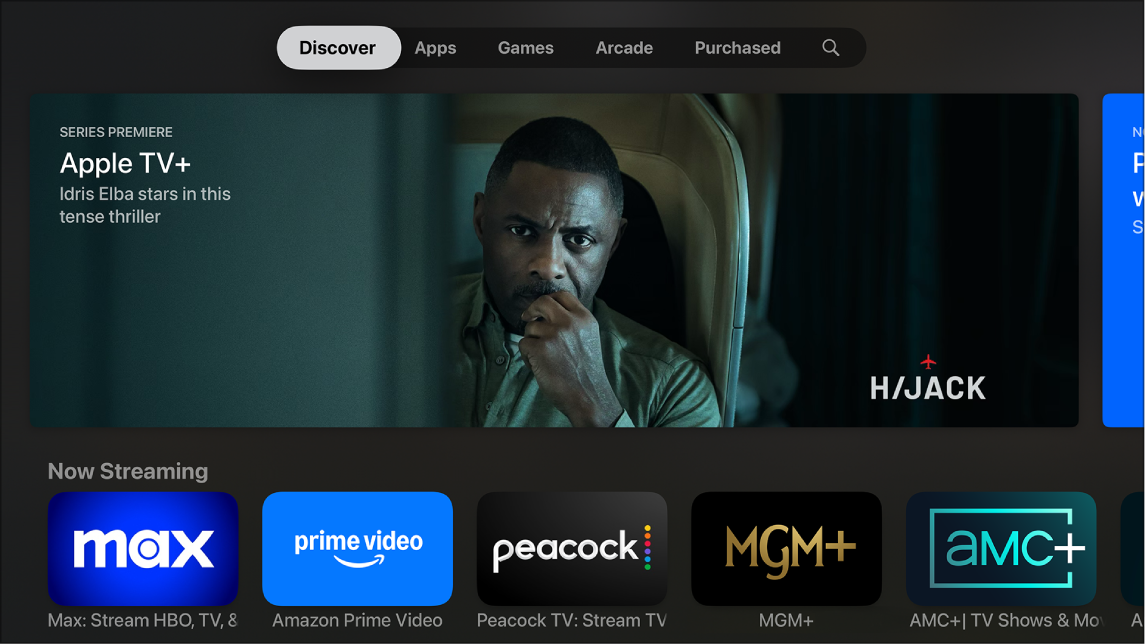
Find apps the App Store
Go to the App Store
 on Apple TV.
on Apple TV.Do any of the following:
Browse featured apps: Navigate to Discover, then scroll down to view a great selection of apps chosen by the App Store.
Browse apps by category: Navigate to Apps, then scroll down to view themed rows, or select a category in the Categories row to see only apps in that category.
Find games: Navigate to Games to see all games available in the App Store, or navigate to Arcade to view games available to Apple Arcade subscribers. See Arcade app at a glance.
View apps from all of your devices: Navigate to Purchased, then select to a category in the sidebar.
Tip: The Not on This TV section shows all apps you’ve purchased or installed on other devices that you haven’t installed on this Apple TV. Select an app in this section to view the app’s page and download the app on this Apple TV.
Search for a specific app: Navigate to Search
 , then enter a search term. You can also scroll down to view trending apps.
, then enter a search term. You can also scroll down to view trending apps.
Siri: Press and hold ![]() on your remote, then ask Siri to find or download an app.
on your remote, then ask Siri to find or download an app.
Download an app
Once you’ve found an app you want, you can install it on your Apple TV directly from the App Store.
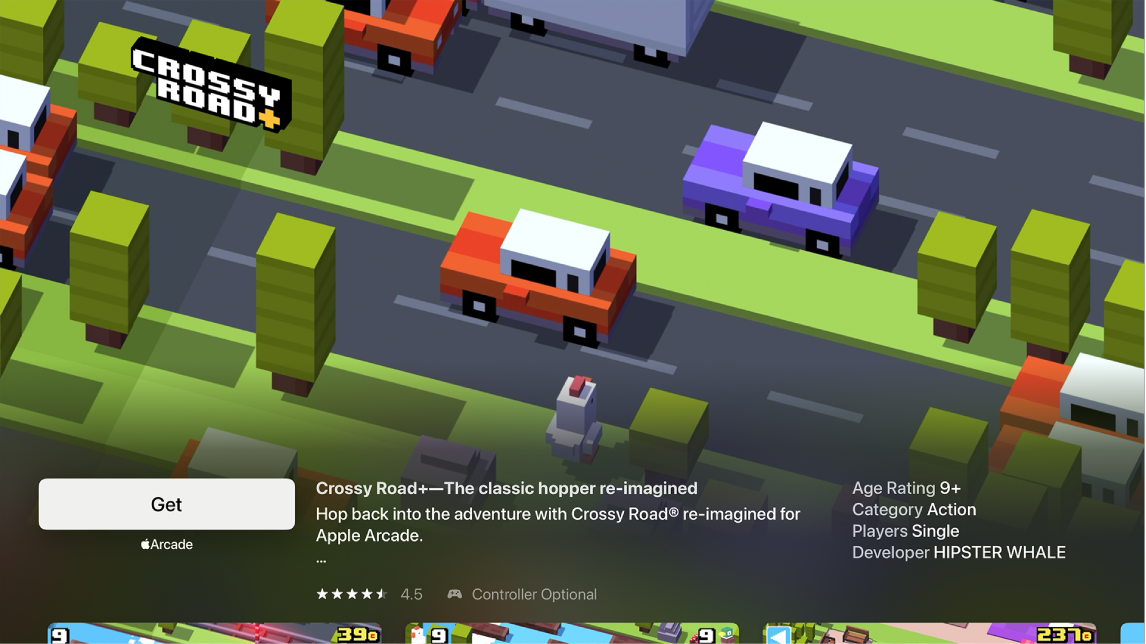
Go to the App Store
 on Apple TV.
on Apple TV.Select Buy or Get (for a free app).
Note: If you see Install, you’ve already purchased the app and you can download it again for free. If you see Open, the app is already installed; select Open to launch the app.
While an app is downloading or updating, its icon appears on the Home Screen with a progress indicator.
Restrict in-app purchases
Many apps provide extra content or enhancements for a fee. If you’ve set up parental controls, you can limit purchases that can be made within an app.
Tip: If you use Family Sharing, you can use your iPhone or iPad to limit the content your family members can buy—including enabling Ask to Buy, which lets your kids purchase items only with parental approval. See Set up parental controls with Family Sharing in the iPhone User Guide.
Go to Settings
 on Apple TV.
on Apple TV.Go to General > Restrictions then enter your four-digit passcode, if prompted.
Select In-App Purchases to set it to Block.
For more information, see Set up parental controls on Apple TV.
Access family members’ apps with Family Sharing
With Family Sharing enabled, you can view and download apps purchased by other family members.
Go to the App Store
 on Apple TV.
on Apple TV.Navigate to Purchased at the top of the screen, then scroll down to Family Sharing in the sidebar.
Select the name of a family member to view and download their apps.
For more information, see Use Family Sharing on Apple TV.
To change an app’s settings, including whether or not apps are automatically updated when new versions are released, see Adjust settings for specific apps on Apple TV.
