
Browse privately in Safari on Mac
When you browse privately, the details of your browsing aren’t saved, and the websites you visit aren’t shared with your other Apple devices.
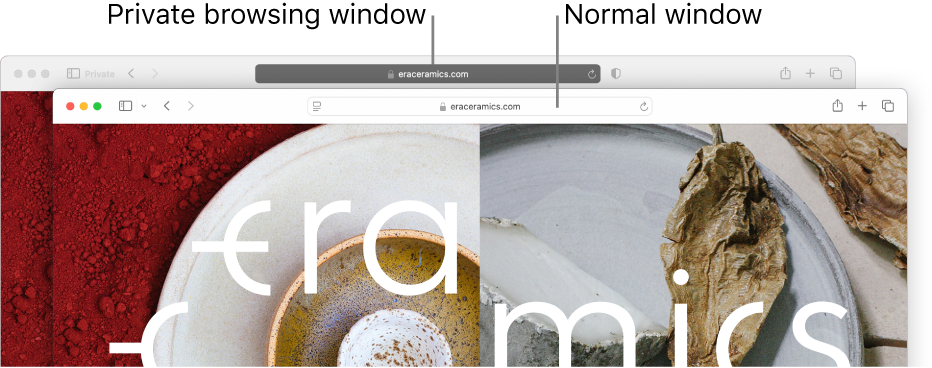
Browse privately one time
Go to the Safari app
 on your Mac.
on your Mac.Choose File > New Private Window, or switch to a private browsing window that’s already open.
A private browsing window has a dark Smart Search field with white text.
Browse as you normally would.
When you use Private Browsing:
Browsing initiated in one tab is isolated from browsing initiated in another tab, so websites you visit can’t track your browsing across multiple sessions.
Webpages you visit and your AutoFill information aren’t saved.
Your open webpages aren’t stored in iCloud, so they aren’t shown when you view all your open tabs from other Apple devices.
Your recent searches aren’t included in the results list when you use the Smart Search field.
Items you download aren’t included in the downloads list. (The items do remain on your computer.)
If you use Handoff, private browsing windows aren’t handed off to your iPhone, iPad, iPod touch, or other Mac computers.
Changes to your cookies and website data aren’t saved.
Websites can’t modify information stored on your Mac, so services normally available at such sites may work differently until you use a nonprivate window.
Note: None of the above applies in nonprivate Safari windows you may have open.
Always browse privately
Go to the Safari app
 on your Mac.
on your Mac.Choose Safari > Settings, then click General.
Click the “Safari opens with” pop-up menu, then choose “A new private window.”
If you don’t see this option, choose Apple menu

 in the sidebar, then turn on “Close windows when quitting an application.” (You may need to scroll down.)
in the sidebar, then turn on “Close windows when quitting an application.” (You may need to scroll down.)
Stop browsing privately
Go to the Safari app
 on your Mac.
on your Mac.Close the private window, switch to a nonprivate Safari window, or choose File > New Window to open a nonprivate window.
Do any of the following to further enhance privacy:
Delete any items you downloaded while using private windows.
Close any other private windows that are still open, to prevent other people from using
 or
or  to see webpages you visited in those windows.
to see webpages you visited in those windows.
When you use Private Browsing, “Use advanced tracking and fingerprinting protection” is turned on by default. This setting blocks connections to data collection companies that use advanced fingerprinting techniques (a way of identifying your device based on data gathered while you browse), and known tracking parameters are removed from all URLs. You can turn this setting on for all browsing; see Change Advanced settings in Safari. Some website features may be affected when advanced tracking and fingerprinting protection is turned on. If the website you’re viewing is affected, choose View > Reload Reducing Privacy Protections.
Besides using private windows, you can manage cookies and data stored by all websites and prevent cross-site tracking.
If you forget to use a private window, you can clear your browsing history.
