Apple Vision Pro User Guide
- Welcome
-
- Change notification settings and device sounds
- Set the date, time, language, and region
- Change your device name
- Change the appearance of text and windows
- See people around you while immersed
- See your Magic keyboard while immersed
- Use Apple Vision Pro on an airplane or a train
- Refresh apps in the background
- Set content restrictions in Screen Time
- Let others use your Apple Vision Pro
-
- Books
- Calendar
- Capture
- Clock
- Encounter Dinosaurs
- Home
- Maps
- Mindfulness
- News
- Numbers
- Pages
- Podcasts
- Reminders
- Shazam
- Shortcuts
- Stocks
- Tips
- Voice Memos
- Copyright
Add and view presenter notes in Keynote on Apple Vision Pro
You can add notes to any slide to help you present. You can refer to your presenter notes during your presentation when you set up the presenter display to show presenter notes.
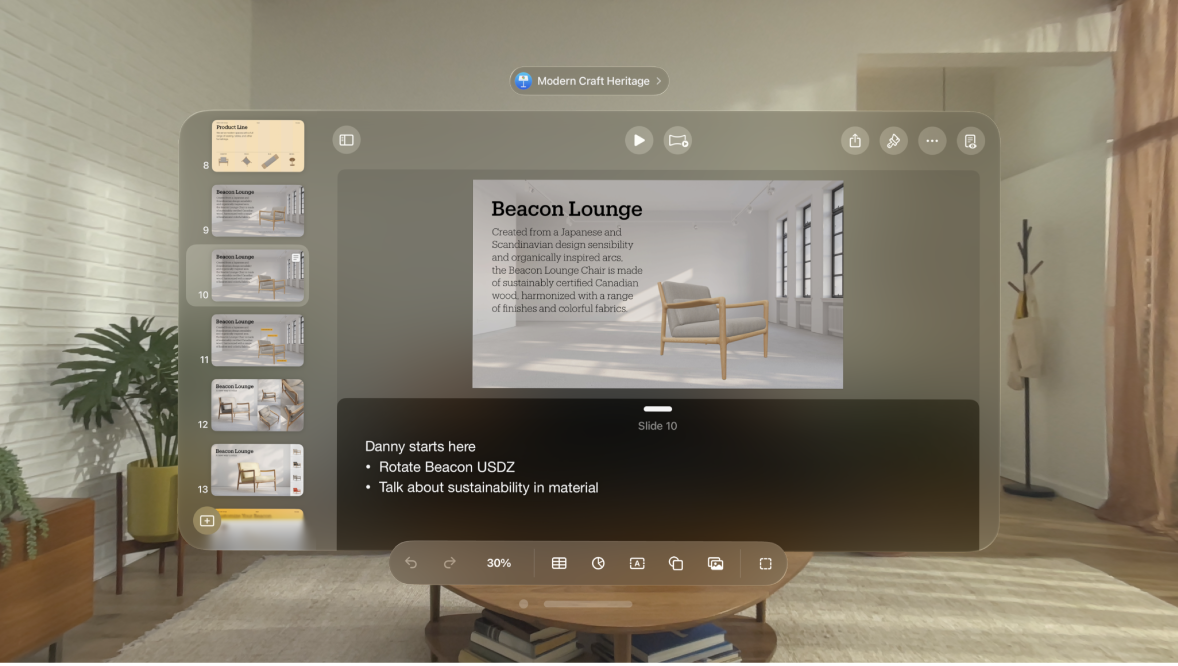
Add and edit notes for a slide
Tap

In the slide navigator on the left, tap to select a slide, tap in the presenter notes area, then type your notes.
To make the presenter notes area larger or smaller, swipe up or down near its top edge. You can also scroll your notes.
To change the font size or apply text formatting to the presenter notes, tap

Thumbnails for slides with presenter notes have a small lined square in the top-right corner.
To hide presenter notes, tap 
View presenter notes while playing your presentation
During a presentation, your notes appear only on your Apple Vision Pro, so only you can see them. You can also view presenter notes when you rehearse your presentation.
Tap


Tap

Do any of the following to change your presenter notes:
Change the size of the font: Tap

Edit presenter notes: Tap Edit, make your changes, then tap Done.
Tap the slide to advance to the next build or slide.
