Apple Vision Pro User Guide
- Welcome
-
- Change notification settings and device sounds
- Set the date, time, language, and region
- Change your device name
- Change the appearance of text and windows
- See people around you while immersed
- See your Magic keyboard while immersed
- Use Apple Vision Pro on an airplane or a train
- Refresh apps in the background
- Set content restrictions in Screen Time
- Let others use your Apple Vision Pro
-
- Books
- Calendar
- Capture
- Clock
- Encounter Dinosaurs
- Home
- Maps
- Mindfulness
- News
- Numbers
- Pages
- Podcasts
- Reminders
- Shazam
- Shortcuts
- Stocks
- Tips
- Voice Memos
- Copyright
Add email attachments in Mail on Apple Vision Pro
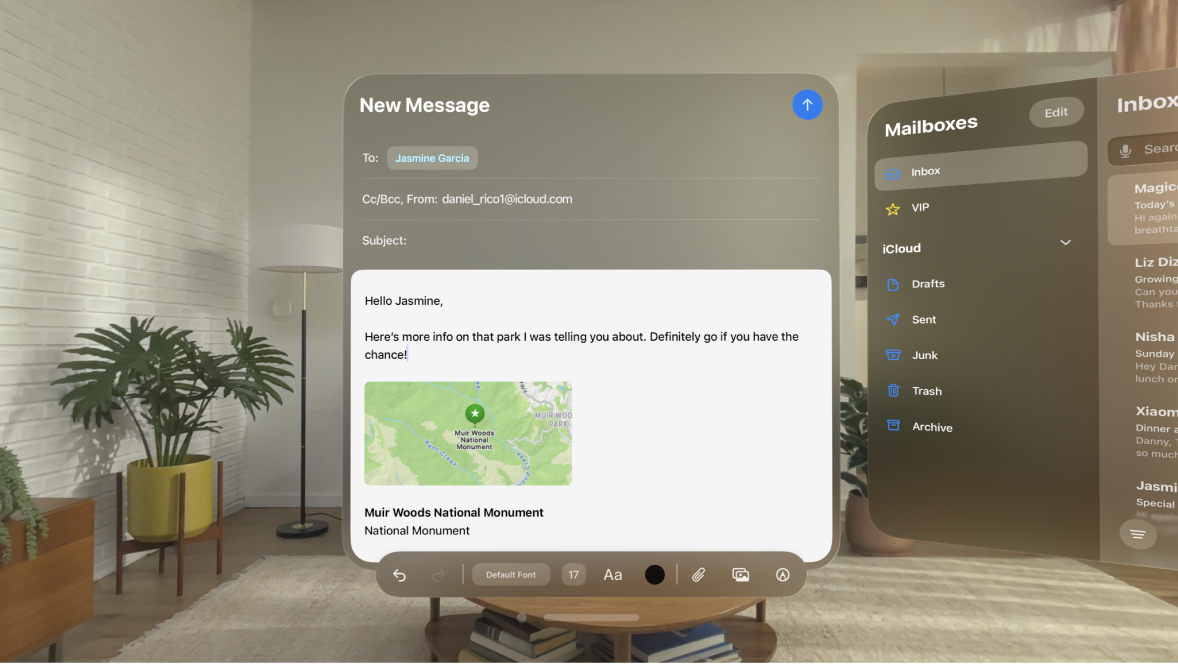
In the Mail app ![]() , you can attach photos, videos, and documents to an email. You can also scan a paper document and send it as a PDF attachment, or draw directly in an email and send the drawing as an attachment. Depending on the file size, the attachment might appear inline with the text in the email or as
, you can attach photos, videos, and documents to an email. You can also scan a paper document and send it as a PDF attachment, or draw directly in an email and send the drawing as an attachment. Depending on the file size, the attachment might appear inline with the text in the email or as 
Attach a photo, video, or document to an email
You can attach and send photos, videos, and documents in your emails for recipients to easily download and save.
Tap in the email where you want to insert the attachment, then do one of the following:
Attach a saved photo or video: Tap


Attach a document: Tap


In Files, tap Browse or Recent at the bottom, then tap a file, location, or folder to open it.
Note: If your file exceeds the maximum size allowed by your email account, follow the instructions to send it using Mail Drop. See the Apple Support article Mail Drop limits.
Create and attach a drawing to your email
You can draw in an email to demonstrate ideas that are hard to put into words. Your drawing is added to the email as an attachment for recipients to view and download.
Tap

Choose a drawing tool and color, then pinch and drag your fingers to write or draw.
When you’re finished, tap Done, then tap Insert Drawing.
To resume work on a drawing, tap the drawing in the email, then tap 
