Add a smart home accessory to the Home app
Add HomeKit and Matter accessories to the Home app, then organize them by room or zone to easily control different areas of your home.
Organize accessories by room and zone
Before you begin
Update your iPhone or iPad to the latest version of iOS or iPadOS, and turn on Bluetooth under Settings.
In most cases, set up a home hub and then add a Matter accessory. On some devices you can add Matter accessories without a hub.
Check the accessory manual to see if the accessory needs additional hardware, software updates, or additional setup in the manufacturer's app.
Make sure that your accessory supports HomeKit, AirPlay, or Matter.
Make sure that your iPhone or iPad, previously added accessories, and home hubs are on the same Wi-Fi network.
Add accessories
When you assign your Apple TV to a room, it automatically appears in that room in the Home app. To add other accessories to the Home app, use your iPhone or iPad. You can't add accessories to the Home app on Mac.
Add your Apple TV to the Home app
Open Settings on your Apple TV.
Select Users and Accounts > Default User. Make sure that your name is selected and that you're signed in to iCloud with the Apple Account that you used to set up your accessories in the Home app.
Go back to Settings, then select AirPlay and HomeKit.
Scroll down and select Room, then choose a room or add a new room.

Add other accessories to the Home app
Power on your accessory* and make sure that it's nearby.
Open the Home app on your iPhone or iPad and tap .
Tap Add Accessory.
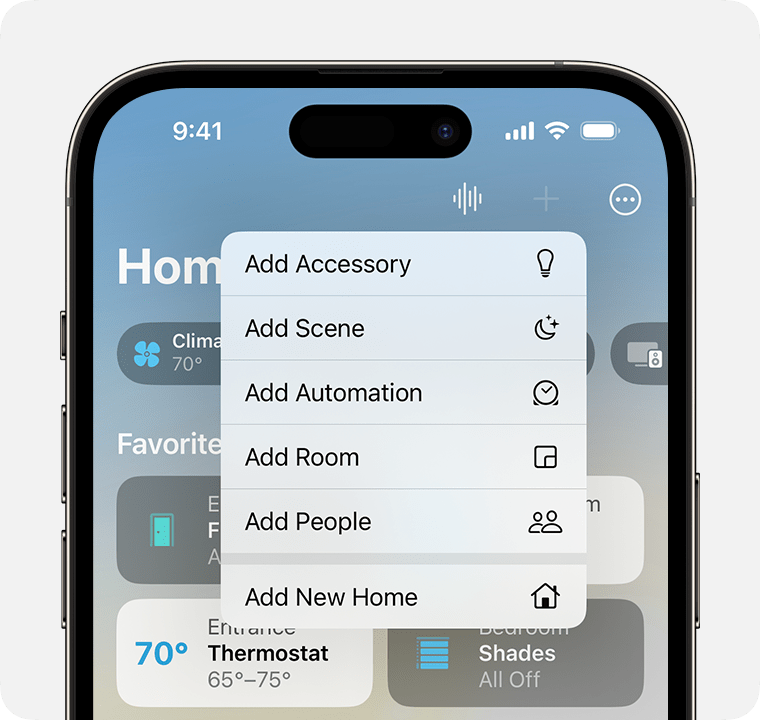
Follow the instructions to scan a code or hold your device near the accessory to add it.
If you’re adding a Matter accessory that was previously paired to another app, tap More options, then select your accessory.
When your accessory appears, tap it. If asked to Add Accessory to Network, tap Allow.
Assign your accessory to a room and name it to help you identify and control it.
Tap Continue, then tap Done.
Control your accessories with Siri
Use and manage your accessories in the Home app on all of your devices
*Samsung AirPlay-compatible smart TVs don't support HomeKit and can't be added to the Home app.
If an alert says that the accessory was already added

If an alert says that the accessory was already added to your home, or the accessory was previously used in another home, you may need to reset the accessory. Check the accessory manual, call the manufacturer, or visit the manufacturer's website to learn more.
Organize accessories by room and zone
Organize your accessories by room to help you keep track of where your accessories are located and to control your rooms with Siri. You can also group rooms into a zone, like upstairs or downstairs.
Add a room
Open the Home app and tap or click .
Select Add Room.
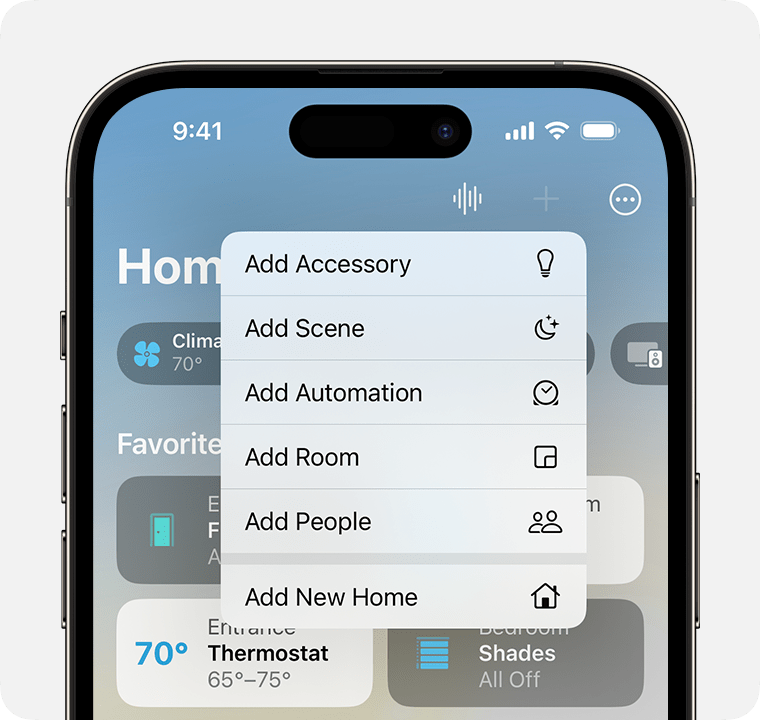
Give your room a name, then tap or click Save.
Assign accessories to a room
Open the Home app and tap or click your accessory, then tap or click the .
Tap or click Room.

Choose a room, then tap or click to save.
Play and control music throughout your home with Siri
Organize rooms into a zone
Group rooms together into a zone, like upstairs or downstairs, to easily control different areas of your home with Siri.
Open the Home app, then tap or click the room name to open the room.
Tap or click the and select Room Settings.

Tap or click Zone.
Select a suggested zone, or choose Create New and give your new zone a name.
Tap or click Done.
Information about products not manufactured by Apple, or independent websites not controlled or tested by Apple, is provided without recommendation or endorsement. Apple assumes no responsibility with regard to the selection, performance, or use of third-party websites or products. Apple makes no representations regarding third-party website accuracy or reliability. Contact the vendor for additional information.

