Read messages on Apple Watch
In the Messages app ![]() , you can read incoming text messages, then reply using dictation, Scribble, emoji, or a prepared response.
, you can read incoming text messages, then reply using dictation, Scribble, emoji, or a prepared response.
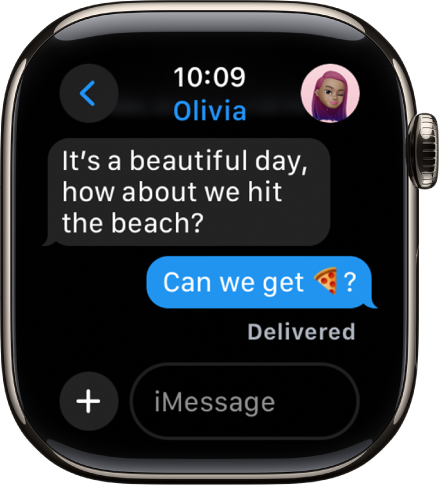
WARNING: For important information about avoiding distractions that could lead to dangerous situations, see Important safety information for Apple Watch.
Read a message on Apple Watch
When you feel a tap or hear an alert sound telling you that a message has arrived, raise your Apple Watch to read it.
Turn the Digital Crown to scroll to the bottom of the message.
To jump to the top of the message, tap the top of the screen.
Tip: You can tap a website link within a message to view web-formatted content optimized for Apple Watch. Double-tap to zoom in on the content.
If the message arrived a while ago, touch and hold the top of the screen, swipe down on the display to see the message notification, then tap it. To mark the message as read, scroll down, then tap Dismiss. To dismiss the notification without marking the message as read, press the Digital Crown.
See when messages were sent
Tap a conversation in the Messages conversation list, then swipe left on a message in the conversation.
Mute or delete a conversation
Mute a conversation: Swipe left on the conversation in the Messages conversation list, then tap
 .
.Delete a conversation: Swipe left on the conversation in the Messages conversation list, then tap
 .
.
Access photos, audio, music, and video in a message
Messages can contain photos, audio, and videos. To access them from your Apple Watch, follow these steps:
Photo: Tap the photo to view it, double-tap it to fill the screen, and drag it to pan. When you’re finished, tap
 in the top-left corner to return to the conversation.
in the top-left corner to return to the conversation.If you want to share the photo, tap it, tap
 , then tap a sharing option—choose people you often exchange messages with, or tap Messages or Mail. To save the image to the Photos app on your iPhone, scroll past the sharing options, then tap Save Image. Or tap Create Watch Face to create a Kaleidoscope or Photos watch face with the image.
, then tap a sharing option—choose people you often exchange messages with, or tap Messages or Mail. To save the image to the Photos app on your iPhone, scroll past the sharing options, then tap Save Image. Or tap Create Watch Face to create a Kaleidoscope or Photos watch face with the image.Audio clip: Tap the clip to listen.
The clip is deleted after 2 minutes to save space—if you want to keep it, tap Keep below the clip. The audio remains for 30 days, and you can set it to remain longer on your iPhone: Go to Settings, tap Messages, scroll to Audio Messages, tap Expire, then tap Never.
Music: If someone has shared music from Apple Music via Messages, tap the song, album, or playlist in the message to open and play it in the Music app on Apple Watch. (Apple Music subscription required.)
Video: Tap a video in a message to start playing the video full-screen. Tap once to display the playback controls. Double-tap to zoom out and turn the Digital Crown to adjust the volume. Swipe or tap the Back button to return to the conversation.
To save the video, open the message in the Messages app on your iPhone, and save it there.
Detect sensitive content
You can choose to detect and blur sensitive photos and videos before you view them on your Apple Watch.
On your iPhone, go to Settings > Privacy & Security, then tap Sensitive Content Warning.
Turn on Sensitive Content Warning, then make sure AirDrop, Messages, and Video Messages are turned on.
To view the content after being warned, tap Show, then tap I’m Sure.
To learn how to deal with sensitive content, tap Ways to Get Help.
Turning on this setting affects images and videos on iPhone as well as your Apple Watch.
Note: Apple doesn’t have access to the photos or videos.
Choose how to be notified of new messages
Go to the Apple Watch app on your iPhone.
Tap My Watch, then tap Messages.
Tap Custom to set options for how you want to be notified when you receive a message.
You won’t receive a notification if you’re using a Focus that doesn’t allow Messages notifications.
