
Reset your Mac login password
Sometimes a login password needs to be reset—for example, if you have forgotten the login password and can’t use a password hint to remember it.
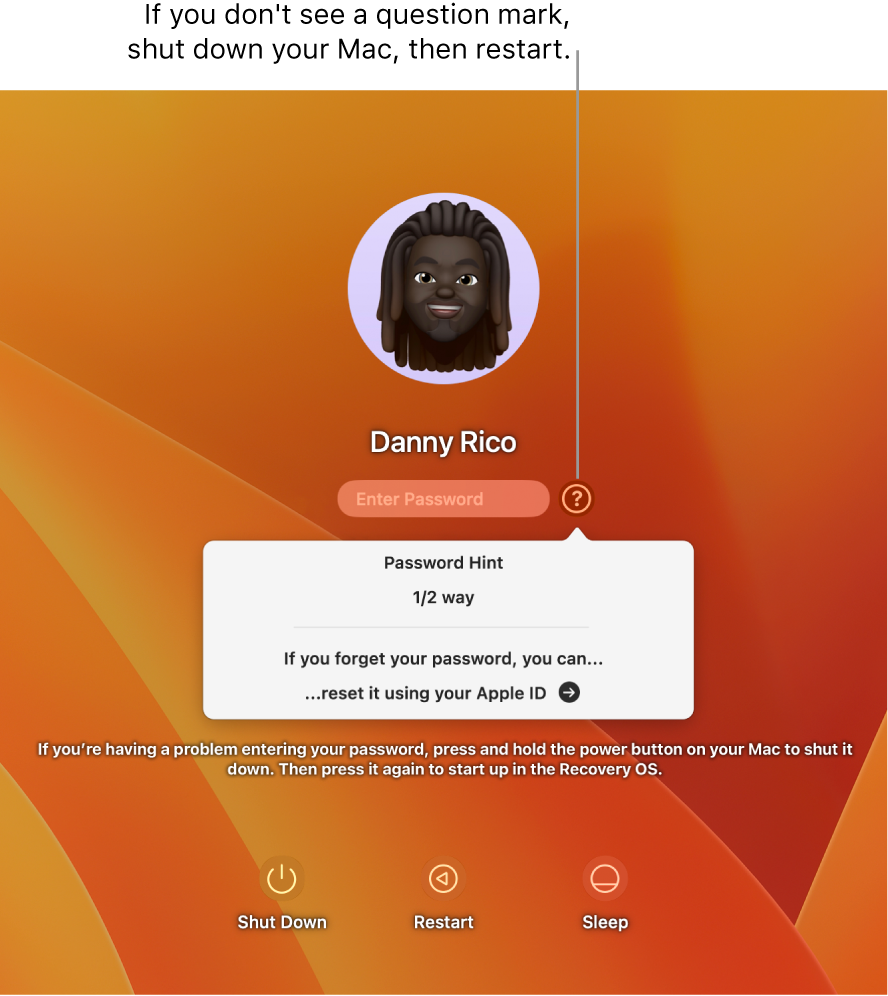
Reset your login password using your Apple ID
If you associated your user account with your Apple ID, you can use your Apple ID to reset your login password.
Click the question mark
 next to the password field.
next to the password field.If you don’t see a question mark
 , press and hold the power button until your Mac shuts down, then press the power button to restart your Mac.
, press and hold the power button until your Mac shuts down, then press the power button to restart your Mac.Click the arrow
 next to “reset it using your Apple ID.”
next to “reset it using your Apple ID.”If you don’t see an arrow
 , see the Apple Support article If you can’t reset your Mac login password.
, see the Apple Support article If you can’t reset your Mac login password.Enter an Apple ID and password, then click Next.
Follow the instructions to reset your login password.
If you don’t remember your Apple ID password, see If you forget your Apple ID or password.
Reset your login password using a recovery key
If you turned on FileVault encryption and created a recovery key, you can use the recovery key to reset your login password.
Click the question mark
 next to the password field.
next to the password field.If you don’t see a question mark
 , press and hold the power button until your Mac shuts down, then press the power button to restart your Mac.
, press and hold the power button until your Mac shuts down, then press the power button to restart your Mac.Click the arrow
 next to “reset it using your recovery key.”
next to “reset it using your recovery key.”If you don’t see an arrow
 , see the Apple Support article If you can’t reset your Mac login password.
, see the Apple Support article If you can’t reset your Mac login password.Enter the recovery key, then click Next.
Follow the instructions to reset your login password.
When a user’s login password is reset, a new default keychain is created to store the user’s passwords. See About your keychain password.
