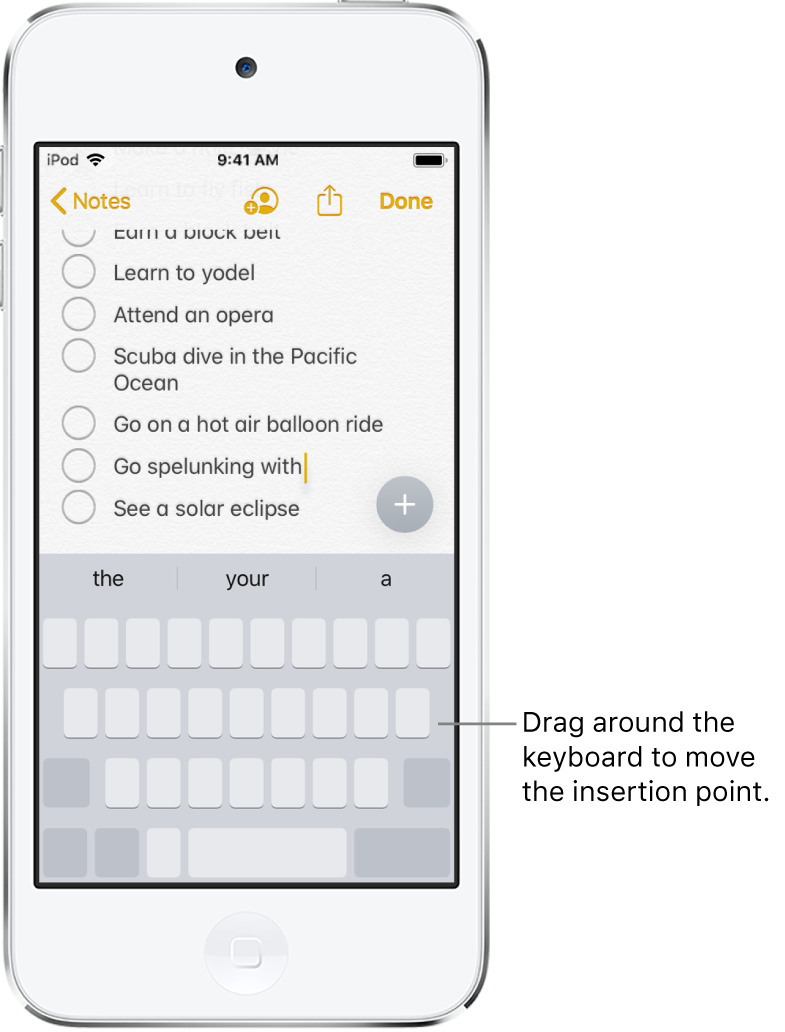iPod touch User Guide
- iPod touch User Guide
- What’s new in iOS 13
- Your iPod touch
-
- Wake and unlock
- Learn basic gestures
- Adjust the volume
- Change or turn off the sounds
- Access features from the Lock screen
- Open apps on the Home screen
- Take a screenshot or screen recording
- Change or lock the screen orientation
- Change the wallpaper
- Search with iPod touch
- Use AirDrop to send items
- Perform quick actions
- Use and customize Control Center
- View and organize Today View
- Charge and monitor the battery
- Learn the meaning of the status icons
- Travel with iPod touch
-
- Calculator
-
- View photos and videos
- Edit photos and videos
- Edit Live Photos
- Organize photos in albums
- Search in Photos
- Share photos and videos
- View Memories
- Find people in Photos
- Browse photos by location
- Use iCloud Photos
- Share photos with iCloud Shared Albums
- Use My Photo Stream
- Import photos and videos
- Print photos
- Shortcuts
- Stocks
- Tips
- Weather
-
-
- Restart iPod touch
- Force restart iPod touch
- Update iOS
- Back up iPod touch
- Return iPod touch settings to their defaults
- Restore all content from a backup
- Restore purchased and deleted items
- Sell or give away your iPod touch
- Erase all content and settings
- Restore iPod touch to factory settings
- Install or remove configuration profiles
-
- Get started with accessibility features
-
-
- Turn on and practice VoiceOver
- Change your VoiceOver settings
- Learn VoiceOver gestures
- Operate iPod touch using VoiceOver gestures
- Control VoiceOver using the rotor
- Use the onscreen keyboard
- Write with your finger
- Use VoiceOver with Magic Keyboard
- Type onscreen braille using VoiceOver
- Use a braille display
- Customize gestures and keyboard shortcuts
- Use VoiceOver with a pointer device
- Use VoiceOver in apps
- Zoom
- Magnifier
- Display & Text Size
- Motion
- Spoken Content
- Audio Descriptions
-
- Copyright
Type and edit text on iPod touch
You can use the onscreen keyboard to add and edit text in iPod touch apps.
Enter text using the onscreen keyboard
In any app that allows text editing, open the onscreen keyboard by tapping a text field. Tap individual keys to type, or use QuickPath (not available for all languages) to type a word by sliding from one letter to the next without lifting your finger. To end the word, lift your finger. You can use either method as you type, and even switch in the middle of a sentence. (If you tap ![]() after sliding to type a word, it deletes the whole word.)
after sliding to type a word, it deletes the whole word.)
Note: As you slide to type, you see suggested alternatives to the word you’re entering, rather than predictions for your next word.
While entering text, you can do any of the following:
Type uppercase letters: Tap Shift, or touch the Shift key and slide to a letter.
Turn on Caps Lock: Double-tap Shift.
Quickly end a sentence with a period and a space: Double-tap the Space bar.
Enter numbers, punctuation, or symbols: Tap the Number key
 or the Symbol key
or the Symbol key 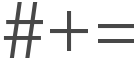 .
.Undo the last edit: Swipe left with three fingers.
Redo the last edit: Swipe right with three fingers.
Enter emoji: Tap
 or
or  to switch to the Emoji keyboard.
to switch to the Emoji keyboard.Enter accented letters or other alternate characters: Touch and hold a key, then slide to choose one of the options.
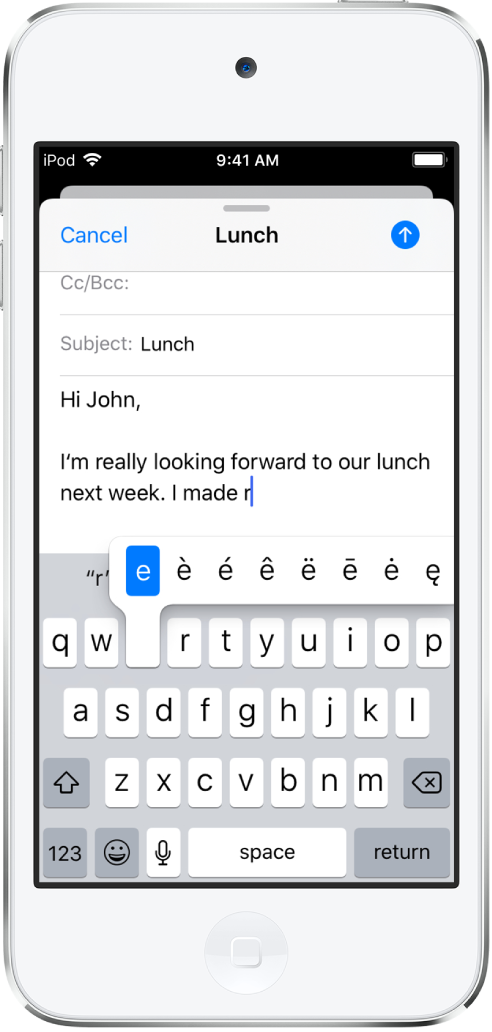
You can also dictate text or use Magic Keyboard (available separately) to enter text.
Select and revise text
To insert, revise, or replace text, do any of the following:
Navigate a long document: Touch and hold the right edge of the document, then drag the scroller to locate the text you want to revise.
Insert text: Tap to place the insertion point where you want to insert text. You can also move the insertion point precisely by dragging it. Then start typing.
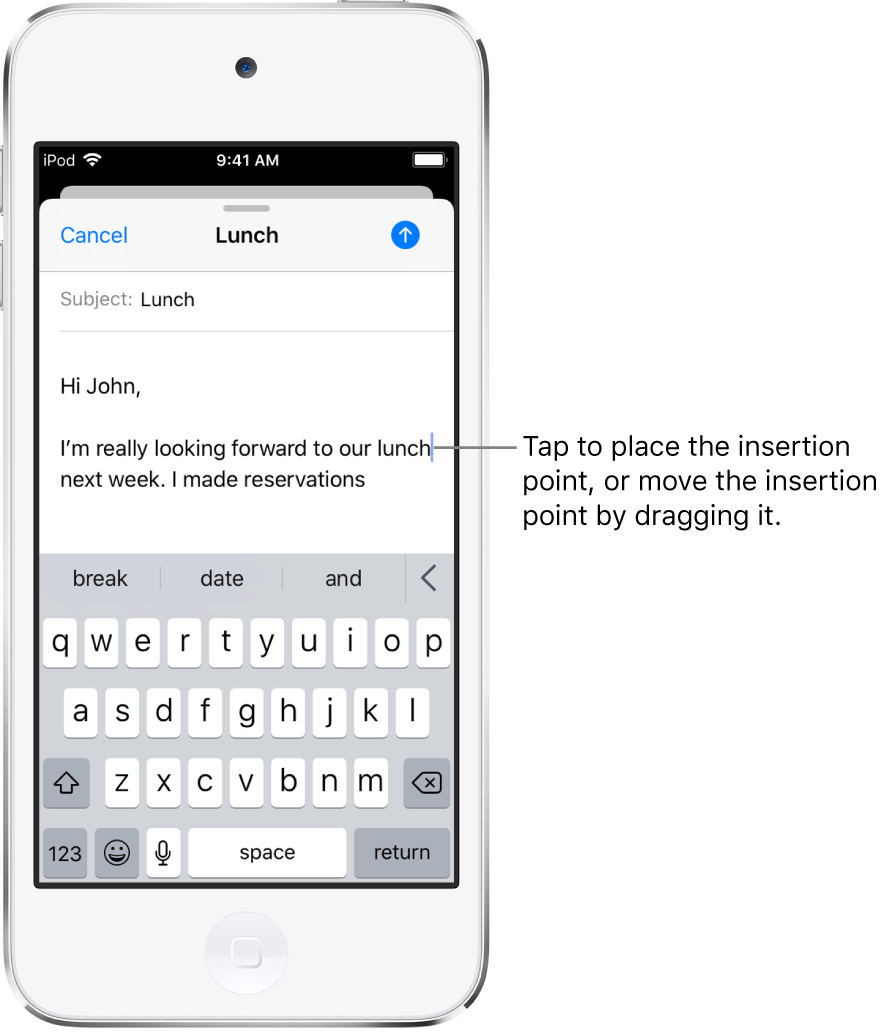
Select a word: Double-tap the word with one finger.
Select a sentence: Triple-tap the sentence with one finger.
Select a paragraph: Quadruple-tap with one finger.
Select a block of text: Touch and hold the first word in the block, then drag to the last word.
After selecting the text you want to revise, you can type, or tap the selected text to see options.
Cut: Tap Cut or pinch closed with three fingers two times.
Copy: Tap Copy or pinch closed with three fingers.
Paste: Tap Paste or pinch open with three fingers.
Replace: View suggested replacement text, or have Siri suggest alternative text.
B/I/U: Format the selected text.
 : View more options.
: View more options.
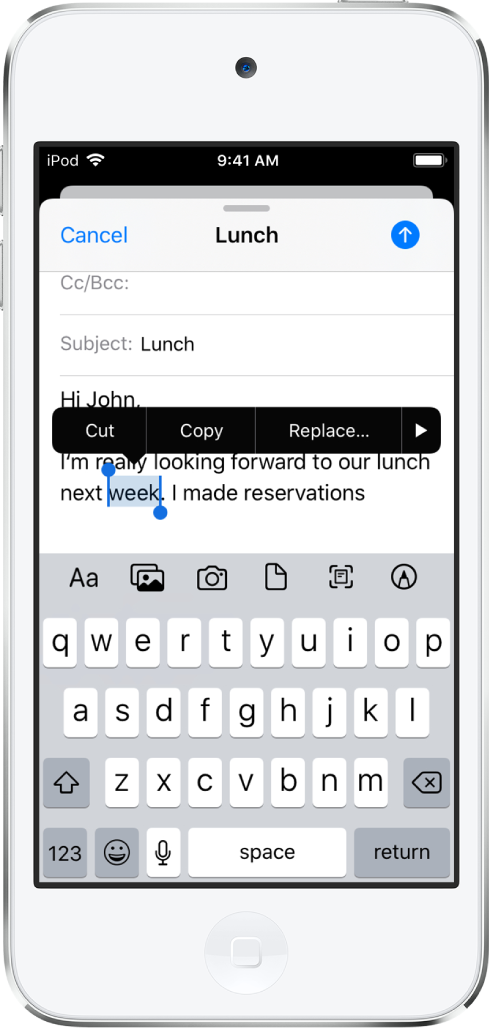
With Universal Clipboard, you can cut or copy something on one Apple device and paste it to another. You can also move selected text within an app.
Move text
In a text editing app, select the text you want to move.
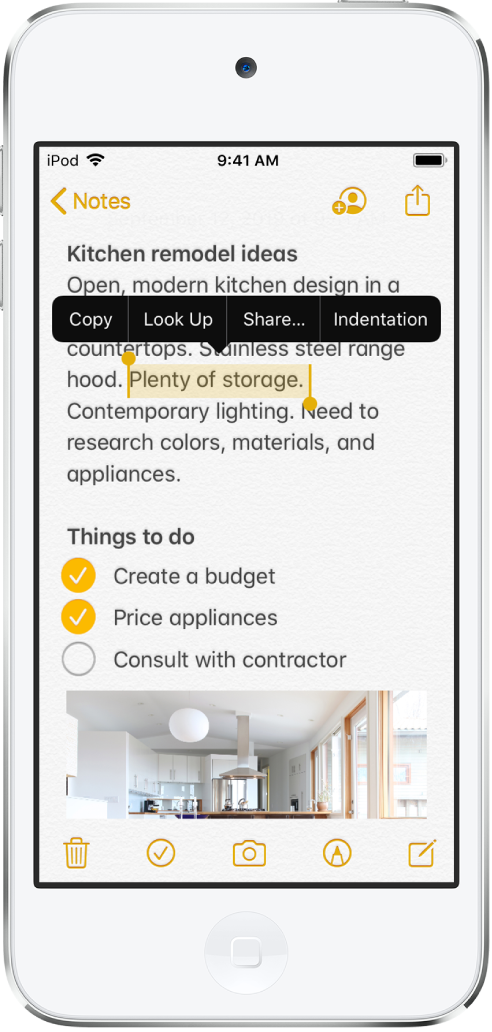
Touch and hold the selected text until it lifts up, then drag it to another location within the app.
If you drag to the bottom or top of a long document, it automatically scrolls.
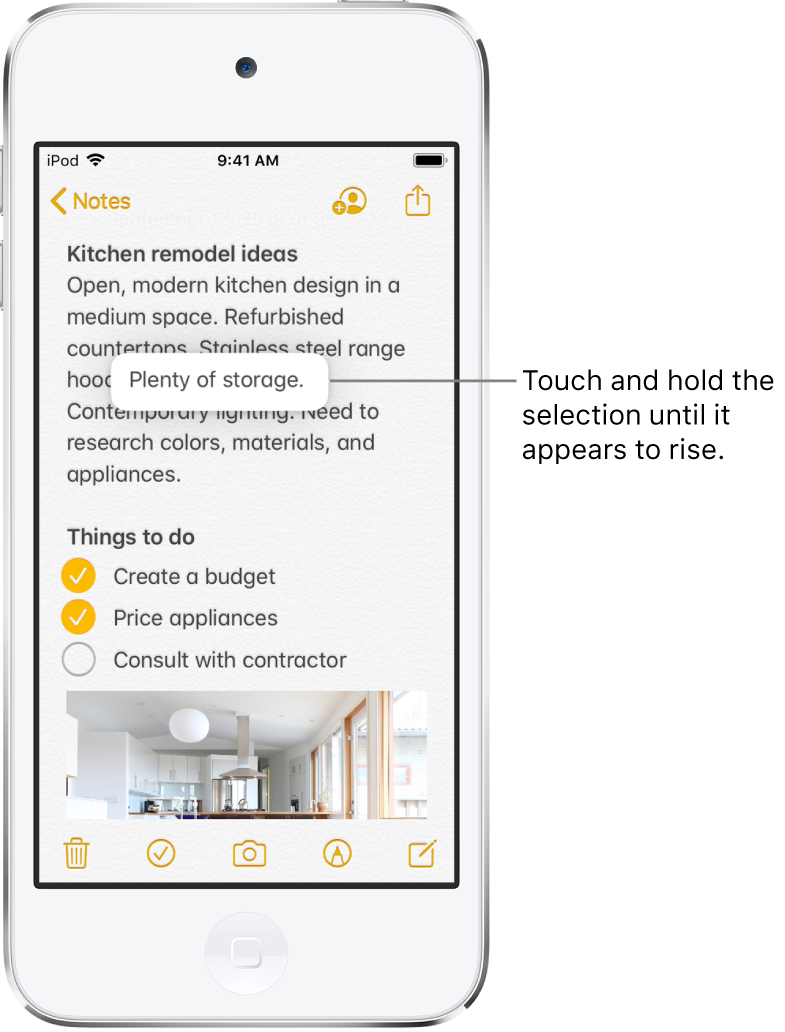
If you change your mind about moving the text, lift your finger before dragging, or drag the text off the screen.
Set typing options
You can turn typing features, such as spell check and auto-correction, on or off.
While typing text using the onscreen keyboard, touch and hold
 or
or  , then tap Keyboard Settings. You can also go to Settings
, then tap Keyboard Settings. You can also go to Settings  > General > Keyboard.
> General > Keyboard.In the list, turn special typing features on or off.
Correct spelling
If you see an incorrectly spelled word underlined in red, you can correct it.
Tap the underlined word to see suggested corrections.
Tap a suggestion to replace the underlined word.
If the word you want doesn’t appear, type the correction.
Turn your keyboard into a trackpad
Touch and hold the Space bar with one finger until the keyboard turns light gray.
Move the insertion point by dragging around the keyboard.