Track your sleep with Apple Watch
With the Sleep app ![]() on Apple Watch, you can create bedtime schedules to help you meet your sleep goals. Wear your watch to bed, and Apple Watch can estimate the time you spent in each sleep stage—REM, Core, and Deep—as well as when you might have woken up. When you wake up, open the Sleep app to learn how much sleep you got and see your sleep trends over the past 14 days.
on Apple Watch, you can create bedtime schedules to help you meet your sleep goals. Wear your watch to bed, and Apple Watch can estimate the time you spent in each sleep stage—REM, Core, and Deep—as well as when you might have woken up. When you wake up, open the Sleep app to learn how much sleep you got and see your sleep trends over the past 14 days.
If your Apple Watch is charged less than 30 percent before you go to bed, you’re prompted to charge it. In the morning, just glance at the greeting to see how much charge remains.
Note: Apple Watch tracks your sleep based on the sleep schedule you create. Apple Watch can also track your sleep when you manually turn on Sleep Focus. To receive sleep data from Apple Watch, it must track your sleep for at least four hours each night.

You can create multiple schedules—for example, one for weekdays and another for weekends. For each schedule, you can set up the following:
A sleep goal (how many hours of sleep you want to get)
What time you want to go to bed and wake up
An alarm sound to wake you up
When to turn on the Sleep Focus, which limits distractions before you go to bed and protects your sleep after you’re in bed
Sleep tracking, which uses your motion to detect sleep when you wear Apple Watch to bed and the Sleep Focus is active
Tip: To turn off the Sleep Focus, press and hold the Digital Crown to unlock. Then swipe up to open Control Center and tap ![]() .
.
Set up Sleep on Apple Watch
Open the Sleep app
 on your Apple Watch.
on your Apple Watch.Follow the onscreen instructions.
You can also open the Health app on iPhone, tap Browse, tap Sleep, then tap Get Started (under Set Up Sleep).
Change or turn off your next wake-up alarm

Open the Sleep app
 on your Apple Watch.
on your Apple Watch.Tap your current bedtime.
To set a new wake-up time, tap the wake-up time, turn the Digital Crown to set a new time, then tap
 .
.If you don’t want your Apple Watch to wake you in the morning, turn off Alarm.
You can also open the Health app on your iPhone, tap Browse, tap Sleep, then tap Edit below Your Schedule to change your schedule.
The changes apply only to your next wake-up alarm, after which your normal schedule resumes.
Note: You can also turn off the next wake-up alarm in the Alarms app ![]() . Just tap the alarm that appears under Sleep | Wake up, then tap Skip for Tonight.
. Just tap the alarm that appears under Sleep | Wake up, then tap Skip for Tonight.
Change or add a sleep schedule
Open the Sleep app
 on your Apple Watch.
on your Apple Watch.Tap Full Schedule, then do one of the following:
Change a sleep schedule: Tap the current schedule.
Add a sleep schedule: Tap Add Schedule.
Change your sleep goal: Tap Sleep Goal, then set the amount of time you want to sleep.
Change Wind Down time: Tap Wind Down, then set the amount of time you want the Sleep Focus to be active before bedtime.
The Sleep Focus turns off the watch display and turns on Do Not Disturb to reduce distractions before your scheduled bedtime.
Do any of the following:
Set the days for your schedule: Tap your schedule, then tap Active On. Choose days, then tap <.
Adjust your wake time and bedtime: Tap your schedule, tap Wake Up or Bedtime, turn the Digital Crown to set a new time, then tap
 .
.Set the alarm options: Tap your schedule, then turn Alarm off or on and tap Sound & Haptics to choose an alarm sound.
Remove or cancel a sleep schedule: Tap your schedule, then tap Delete Schedule (at the bottom of the screen) to remove an existing schedule, or tap Cancel (at the top of the screen) to cancel creating a new one.
Change sleep options
Open the Settings app
 on your Apple Watch.
on your Apple Watch.Tap Sleep, then adjust these settings:
Turn On at Wind Down: By default, the Sleep Focus begins at the wind down time you set in the Sleep app. If you’d prefer to control the Sleep Focus manually in Control Center, turn this option off.
Sleep Screen: Your Apple Watch display and iPhone Lock Screen are simplified to reduce distractions.
Show Time: Show the date and time on your iPhone and Apple Watch while the Sleep Focus is active.
Turn Sleep Tracking and Charging Reminders on or off.
When Sleep Tracking is on, your Apple Watch tracks your sleep and adds sleep data to the Health app on your iPhone.
Turn on Charging Reminders to have your Apple Watch remind you to charge your watch before your wind down time and notify you when your watch is fully charged.
You can also change these sleep options on your iPhone. Open the Apple Watch app on your iPhone, tap My Watch, then tap Sleep.
View your recent sleep history
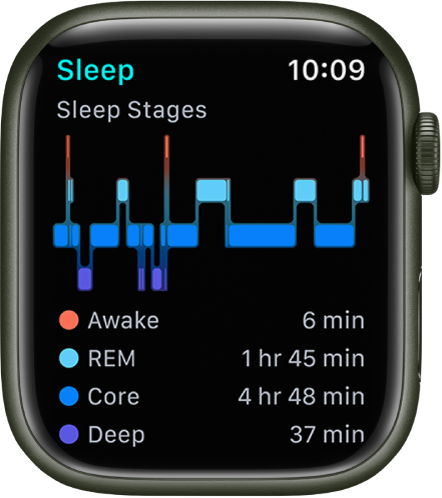
Open the Sleep app
 on your Apple Watch.
on your Apple Watch.Scroll down to see the amount of sleep you got the night before, the time spent in each sleep stage, and your sleep average over the last 14 days.
To see your sleep history on iPhone, open the Health app on iPhone, tap Browse, then tap Sleep. For more details—the average time you spent in each sleep stage, for example—tap Show More Sleep Data.
Review your sleeping respiratory rate
Your Apple Watch can help track your breathing rate as you sleep, which can give you greater insight into your overall health. After wearing your watch to bed, follow these steps:
Open the Health app on your iPhone, tap Browse, then tap Respiratory.
Tap Respiratory Rate, then tap Show More Respiratory Rate Data.
The Sleep entry shows the range of your respiratory rate as you’ve slept.
Note: Respiratory Rate measurements are not intended for medical use.
For more information about Sleep on iPhone, see the iPhone User Guide.
Download this guide: Apple Books | PDF
