
Set tab stops in Numbers on Mac
You can set tab stops to align text left, right, at the center, or on a decimal point. With tab stops in place, pressing the Tab key (or Option-Tab in a table cell), moves the insertion point (and any text after it) to the next tab stop.
After you set tab stops, you can change their alignment and spacing, change the symbol used for decimal-aligned tab stops, and add a leader line (such as a dotted line) between items separated by tab stops.
Note: The tab stops you set apply only to the text that’s selected when you set them. To keep the tab stops for other text in the spreadsheet, update the paragraph style after you set the tabs. Then any text that uses that paragraph style uses the same tab stops.
Set and remove tab stops
Make sure the ruler at the top of the spreadsheet is open.
If you don’t see the ruler, click
 in the toolbar, then choose Show Rulers.
in the toolbar, then choose Show Rulers.Select the text you want to format.
Do any of the following:
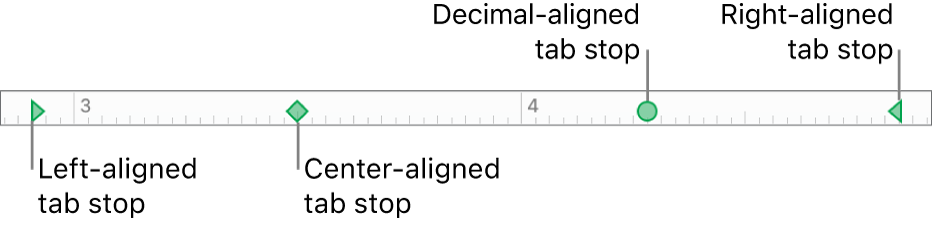
Add a tab stop: Click the ruler where you want the tab stop.
Move a tab stop: Drag the tab-stop icon along the ruler.
Change the tab type: Control-click the tab-stop icon, then choose the alignment you want.
Remove a tab stop: Drag the tab-stop icon below the ruler until it disappears.
To update the paragraph style with your changes, click the Update button next to the paragraph style name at the top of the sidebar.
Any text that uses the paragraph style now uses the new tab stops. If you aren’t using paragraph styles, or you want to keep the change as an override to a paragraph style, don’t click Update.
Note: The downward-facing arrows are margin settings, not tab stops.
Set default spacing for tabs
If you haven’t set your own tab stops, default spacing is used each time you press Tab. This is useful when you want to roughly align text or move the insertion point a set distance without setting individual tab stops. If you do set your own tab stops, but tab past the last one you set, default spacing is used.
Select the text you want to format.
In the Format
 sidebar, click the Text tab, then click the Layout button.
sidebar, click the Text tab, then click the Layout button.Click the disclosure arrow next to Tabs.
To set the spacing, click the arrows next to the Default Spacing box or type your own value.
To update the paragraph style with the change, click the Update button next to the paragraph style name at the top of the sidebar.
Any text that uses the paragraph style is updated with the new spacing. If you aren’t using paragraph styles, or you want to keep the change as an override to a paragraph style, don’t click Update.
Add leader lines
After you set a tab stop, you can add a leader line between items separated by tab stops.
Select the text you want to format.
In the Format
 sidebar, click the Text tab, then click the Layout button.
sidebar, click the Text tab, then click the Layout button.Click the disclosure arrow next to Tabs.
In the Leader column, click the arrows next to a tab stop, then choose a leader line style.
You can choose a solid line, dots, dashes, or arrows.
To update the paragraph style with the change, click the Update button next to the paragraph style name at the top of the sidebar.
Any text that uses the paragraph style is updated with the leader lines. If you aren’t using paragraph styles, or you want to keep the change as an override to a paragraph style, don’t click Update.
